유니티에서 제공하는 기본 오브젝트를 씬에 추가해 보고 씬 창에서 사용할 수 있는 기본 도구에 대해 알아보겠습니다.
1. 오브젝트 생성
씬에 오브젝트를 생성한다고 했는데 과연 오브젝트가 무엇을 뜻하는 것일까요? 오브젝트란 사전적 의미로 "객체, 물체, 물건" 등을 뜻합니다. 쉽게 씬에 담기는 모든 요소를 오브젝트라고 생각하시면 됩니다. 복잡한 내용들은 나중에 천천히 살펴 보도록하고 우선은 씬에 Cube 를 추가해 보도록 하겠습니다.
첫 번째 방법은 상단 메뉴의 [GameObject > 3D Object > Cube] 를 클릭하면 됩니다.
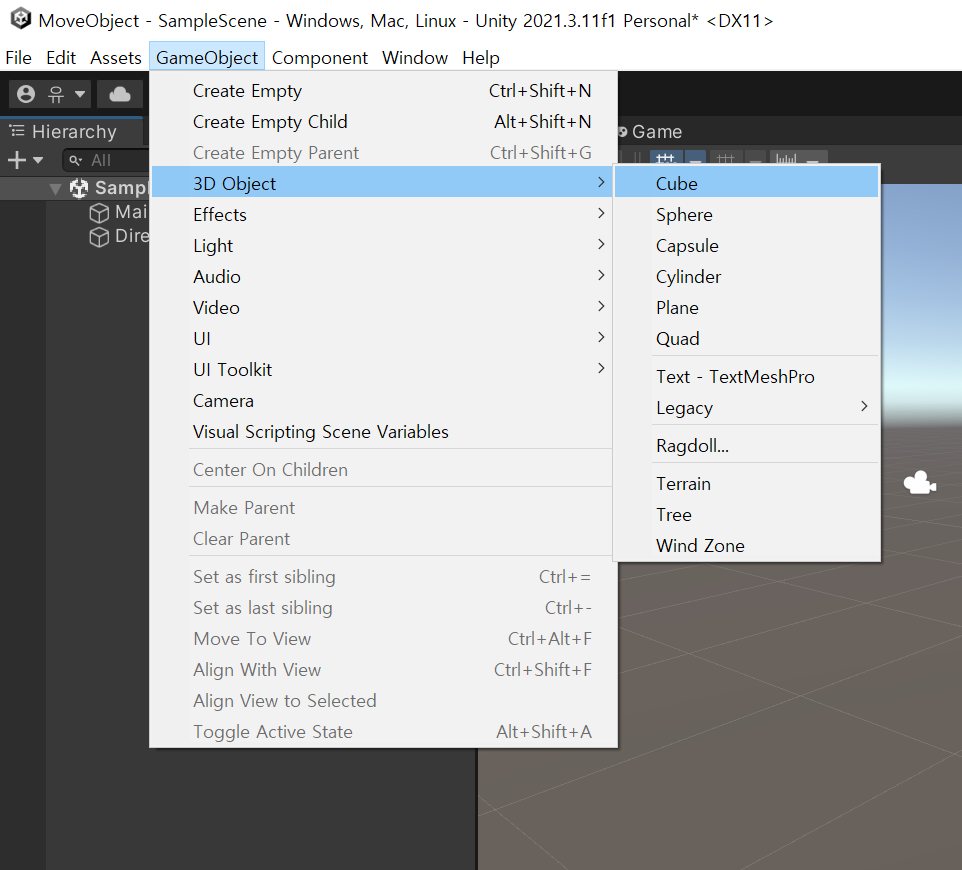
두 번째 방법은 Hierarchy (계층 구조) 창에서 마우스 오른쪽 버튼을 클릭하면 나타나는 컨텍스트 메뉴를 통해 만들 수 있습니다.

씬에 큐브가 추가되었습니다.

2. 도구 - Move (이동), Rotate (회전), Scale (크기)과 View
유니티는 오브젝트의 기본 속성을 쉽게 변경할 수 있도록 Scene 에서 직접 사용할 수 있는 Tool 을 제공합니다.

기본 툴은 씬창에서 볼 수 있는 위의 도구 모음에서 보실 수 있습니다. 각 Tool의 단축키는 다음과 같습니다.
| 도구 이름 | 단축키 |
| Move | W |
| Rotate | E |
| Scale | R |
2-1 Move (이동)
씬에 생성된 Spehre 오브젝트를 보면 3방향으로 움직일 수 있는 화살표가 표시되어 있는 것을 볼 수 있습니다. 실제 게임을 플레이했을 때는 보이지 않는 Scene 에서만 볼 수 있는 UI입니다. 이 UI의 명칭은 Move Tool 입니다. Move Tool은 다음과 같은 속성을 갖고 있습니다.
- 빨강(Red), 초록(Green), 파랑(Blue)색은 각각 3D 좌표계에서의 X, Y, Z 축을 의미합니다.
- 화살표 UI
- 빨간색 화살표를 잡고 움직이면 물체는 X 축을 따라 이동합니다.
- 초록색 화살표를 잡고 움직이면 물체는 Y 축을 따라 이동합니다.
- 파란색 화살표를 잡고 움직이면 물체는 Z 축을 따라 이동합니다.
- 사각형 UI
- 빨간색 사각형을 잡고 움직이면 물체는 Y, Z 축을 따라 이동합니다.
- 초록색 사각형을 잡고 움직이면 물체는 X, Z 축을 따라 이동합니다.
- 파란색 사각형을 잡고 움직이면 물체는 X, Y 축을 따라 이동합니다.
2-2 Rotate (회전)
Cube 오브젝트가 선택된 상태에서 키보드 E 키를 누르거나 씬의 도구 모음에서 [Rotate Tool] 아이콘을 누르면 됩니다.

Rotate UI 도 Move 와 마찬가지로 3가지 색으로 구성되어 있고 추가로 회색원이 보입니다. 각 색의 기능은 다음과 같습니다.
- 붉은색 원: X 축을 기준으로 물체를 회전시킵니다.
- 초록색 원: Y 축을 기준으로 물체를 회전시킵니다.
- 파란색 원: Z 축을 기준으로 물체를 회전시킵니다.
- 회색 원: 모니터 상에 표현된 물체를 개발자가 바라보는 방향을 축으로 물체를 회전시킨다고 생각하시면 됩니다.
2-3 Scale (크기)
Cube 오브젝트가 선택된 상태에서 키보드 W 키를 누르거나 씬의 도구 모음에서 [Scale Tool] 아이콘을 누르면 됩니다.
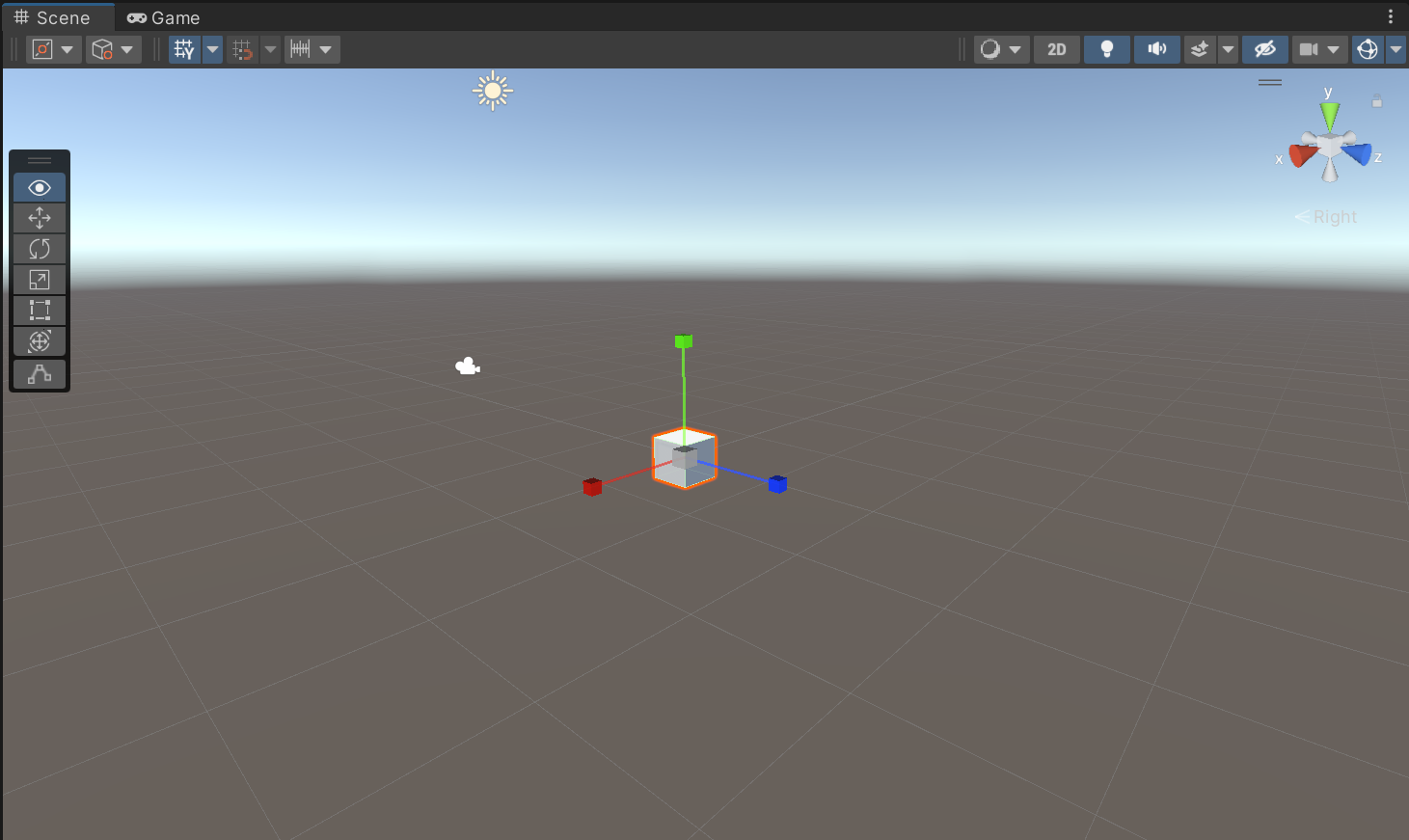
Scale UI 도 Move 나 Rotate 와 같이 3가지 색으로 구성된 작은 큐브외 가운데의 회색 큐브가 보입니다.
- 붉은색 큐브: X 축을 기준으로 물체의 크기를 늘이거나 줄입니다.
- 초록색 큐브: Y 축을 기준으로 물체의 크기를 늘이거나 줄입니다.
- 파란색 큐브: Z 축을 기준으로 물체의 크기를 늘이거나 줄입니다.
- 회색 큐브: X, Y, Z 모든 축을 기준으로 물체의 크기를 늘이거나 줄입니다.
2-4 View tool
View 는 오브젝트와는 상관없이 씬 전체를 회전시키거나 이동시킬 수 있는 도구입니다. 씬 창 위에서 마우스 가운데 버튼을 누르고 있는 상태에서 드래그하면 현재 보여지는 방향대로 씬 화면 전체를 위/아래로 이동시킬 수 있습니다. 마우스 오른쪽 버튼을 누르고 드래고하면 씬 화면을 회전시킬 수 있습니다. 씬을 회전시키면 아래 이미지의 빨간 테두리에 있는 Orientation 아이콘이 회전됩니다. 이 아이콘으로 씬의 현재 방향을 알 수 있습니다.

이상으로 유니티 에디터에서 오브젝트 추가와 기본 툴의 사용법에 대해서 알아보았습니다. 다음에는 인스펙터 창과 이를 이용해 스크립트 컴포넌트를 추가한 후 간단한 C# 코드를 이용하여 오브젝트를 움직이는 방법에 대해서 알아보도록 하겠습니다.
'게임 프로그래밍 > 유니티(2021.3 LTS) 강좌' 카테고리의 다른 글
| [유니티 기초] 스크립트의 이해와 코드 작성 (0) | 2022.10.14 |
|---|---|
| [유니티] 인스펙터 창과 컴포넌트 및 스크립트 컴포넌트 추가 (1) | 2022.10.13 |
| [유니티] 새 프로젝트 생성과 기본 UI (0) | 2022.10.11 |
| [유니티] 계정 ID 생성과 Personal 라이선스 획득 (0) | 2022.10.10 |
| [유니티 기초] 설치 시작하기 (2) | 2022.10.09 |




댓글