게임에서 충돌 처리는 매우 중요한 요소입니다. 유니티에서는 이러한 처리를 위해 Rigidbody 와 BoxCollider, CapsuleCollider 등의 Collider 컴포넌트를 제공해 줍니다.
1. Rigidbody
Rigidbody 는 GameObject 를 물리 엔진 기반으로 동작할 수 있게 합니다.
인스펙터 창에서 [Add Component > Physics > Rigidbody] 를 선택하여 컴포넌트로 추가할 수 있습니다. Rigidbody를 추가한 후 게임을 실행하면 해당 오브젝트가 밑으로 떨어집니다. 이는 물리 엔진의 중력이 적용됐기 때문입니다.
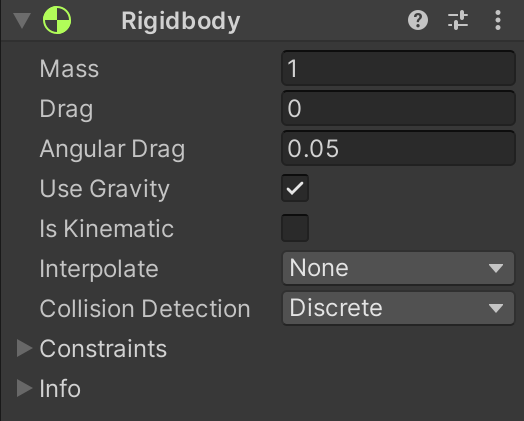
아래의 링크는 Rigidbody 에 대한 유니티 공식 매뉴얼입니다. 한글로 잘 정리되어 있으니 참조하시기 바랍니다.
https://docs.unity3d.com/kr/2020.3/Manual/class-Rigidbody.html
리지드바디 - Unity 매뉴얼
Rigidbody 는 GameObject 가 물리 제어로 동작하게 합니다. 리지드바디는 힘과 토크를 받아 오브젝트가 사실적으로 움직이도록 해줍니다. 리지드바디가 포함된 모든 게임 오브젝트는 중력의 영향을
docs.unity3d.com
여기서는 오브젝트가 물리 엔진에 반응하지 않는 상태로 만들고 단지 다른 물체와의 충돌 여부를 판단하는 방법에 대해 알아보도록 할 것입니다.
2. Collider 컴포넌트
Collider 는 충돌 처리를 위해 게임 오브젝트에 특정 형태로 생성됩니다. 충돌 처리는 시스템에 많은 부하를 주기 때문에 최대한 단순한 모양의 collider 가 필요합니다. 또, 대부분의 경우에는 collider 가 사람이나 비행기 등 복잡한 메쉬의 외각을 감싸는 형태의 단순한 모양이더라도 플레이어가 어색함을 느끼지 않게 처리할 수 있습니다. 유니티가 제공하는 기본 collider에는 다음과 같은 종류가 있습니다.
| 3D Colliders | BoxCollider, SphereCollider, CapsuleCollider |
| 2D Colliders | BoxCollider2D, CircleCollider2D |
BoxCollider 컴포넌트는 큐브를 생성할 때 이미 추가되어 있습니다. 다만 BoxCollider 의 크기가 큐브와 완전히 동일하게 설정되어 있어서 씬 창에서도 잘 구분이 되지 않았을 뿐입니다.
인스펙터 창에서 BoxCollider 컴포넌트의 Size 를 (1.1, 1.1, 1.1) 로 변경하면 씬 창에서 큐브 주위에 보이는 초록색 테두리가 BoxCollider 입니다. 다시 Size를 (1, 1, 1) 로 변경해 줍니다.
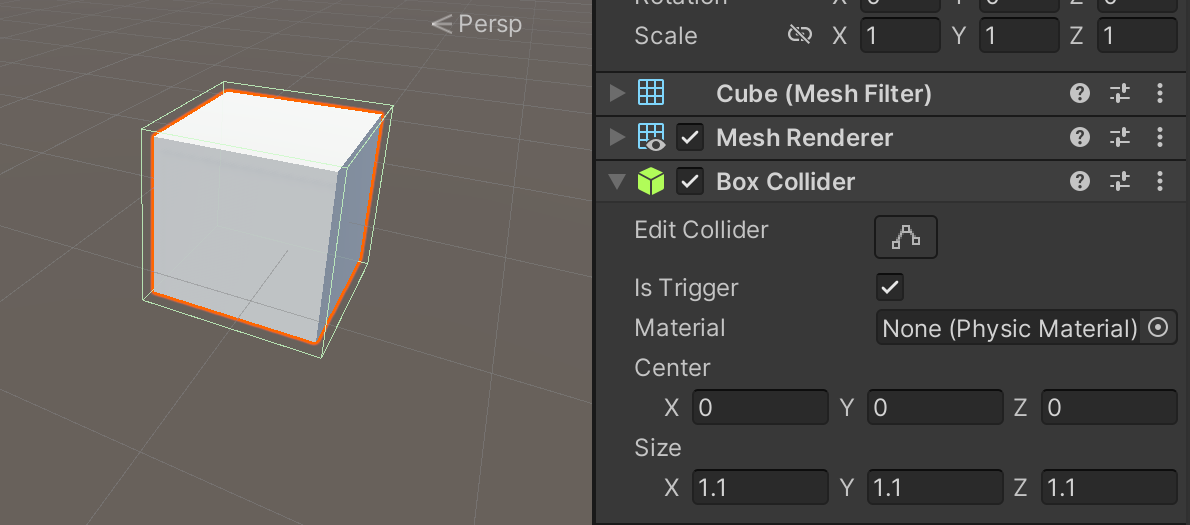
유니티는 저 초록색 박스 영역에 다른 Collider 가 닿았는지 여부로 충돌 처리를 합니다. 즉, 유니티 엔진은 충돌 처리를 메쉬와 메쉬가 아닌 Collider와 Collider 끼리 하기 때문에 메쉬가 아무리 복잡해도 기본 Collider 를 사용한다면 적은 비용으로 수행할 수 있습니다.
* 유니티는 MeshCollider 도 지원합니다. 이것을 사용하면 Mesh 와 동일한 구조의 Collider 가 생성되지만 시스템에 많은 부하를 줄 수 있고 MeshCollider 끼리는 충돌 처리가 되지 않는 제약도 있습니다.
다시 위의 그림을 보면 IsTrigger 가 체크되어 있는 것이 보이실 겁니다. 이 옵션을 활성화하면 Collider 가 다른 Collider와 충돌했을 때 물리적 반응을 일으키지 않고 단지 충돌 여부만 확인할 수 있게 해줍니다.
3. 충돌 처리 실습
먼저 현재 씬에 있는 큐브의 이름을 "PlayerCube" 로 변경하겠습니다. 변경하는 방법은 Hierarchy 창에서 "Cube" 를 선택한 후 다시 한번 클릭하거나 F2 키를 누르면 수정할 수 있습니다.
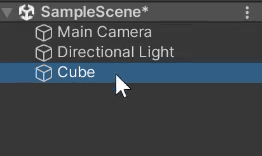
또 다른 방법은 Cube 선택 후 인스펙터 창의 상단에 있는 Cube 단어를 클릭하면 수정할 수 있습니다.
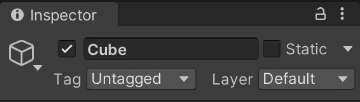
충돌은 대상이 있어야 하니 새로운 큐브를 하나 더 생성하도록 합니다. (새로운 큐브 생성 방법은 [유니티 강좌] 오브젝트 생성과 기본 도구 사용법 을 참고해 주세요.) 생성된 큐브의 이름을 "ObstacleCube" 로 변경합니다.
이제 두 큐브의 Transform을 각각 다음과 같이 수정해줍니다.
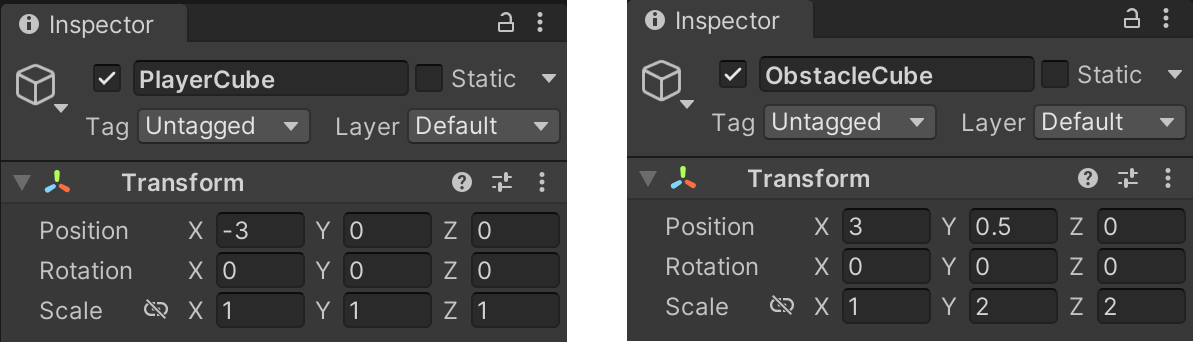
다음으로 "PlayerCube"의 CubeHandler 코드를 아래와 같이 수정하도록 하겠습니다.
using System.Collections;
using System.Collections.Generic;
using UnityEngine;
public class CubeHandler : MonoBehaviour
{
public float speed;
// Start is called before the first frame update
void Start()
{
}
// Update is called once per frame
void Update()
{
if (Input.GetKey(KeyCode.LeftArrow))
{
transform.Translate(Vector3.left * speed * Time.deltaTime);
}
else if (Input.GetKey(KeyCode.RightArrow))
{
transform.Translate(Vector3.right * speed * Time.deltaTime);
}
}
private void OnTriggerEnter(Collider other)
{
print(string.Format("{0} 오브젝트가 {1} 와 충돌했습니다.", gameObject.name, other.gameObject.name));
}
private void OnTriggerExit(Collider other)
{
print(string.Format("{0} 오브젝트가 {1} 와 떨어졌습니다.", gameObject.name, other.gameObject.name));
}
}
코드에 새로운 OnTriggerEnter 와 OnTriggerExit 함수 두 개가 추가되었습니다. 이 이벤트 함수가 호출되기 위한 선행 조건은 다음과 같습니다.
- Rigidbody 컴포넌트 있어야 합니다.
- BoxCollider 나 SphereCollider 등 Collider 컴포넌트가 있고 IsTrigger 항목이 활성화되어 있어야 합니다.
다음은 이벤트 함수와 관련된 코드에 대한 설명입니다.
| OnTriggerEnter | 두 오브젝트의 Collider 가 겹치는 부분이 생기는 순간 즉, 충돌이 감지되면 호출됩니다. 이 함수의 파라미터로 넘어오는 other 는 충돌한 다른 collider 의 정보를 갖고 있습니다. 이 예제에서 other 는 ObstacleCube의 BoxCollider 가 됩니다. |
| OnTriggerExit | 두 오브젝트의 Collider 가 겹치는 부분이 사라지는 순간인 충돌 상태가 해제되면 호출됩니다. |
| print() | 유니티 에디터 하단에 있는 Console 창에 메시지를 출력할 수 있는 기능을 제공합니다 |
| string.Format() | C# 언어에서 문자열을 처리에 제공되는 함수입니다. |
| gameObject.name | 현재 스크립트가 작성된 객체의 이름입니다. 여기서는 PlayerCube 입니다. |
| other.gameObject.name | other 는 OnTriggerEnter 와 OnTriggerExit 의 함수 파라미터입니다. other 는 작성된 스크립트를 포함하는 객체와 충돌한 다른 객체를 의미합니다. 따라서 other.gameObject.name 은 충돌한 다른 객체의 이름입니다. |
Hierarchy 창에서 "PlayerCube"를 선택하고 인스펙터 창에서 CubeHandler 스크립트 컴포넌트의 Speed 필드 값을 10으로 설정하신 다음 게임을 실행시킵니다. 게임이 실행된 후 키보드의 방향키를 이용해 PlayerCube 를 ObstacleCube 에 충돌시키거나 떨어뜨리면 그에 맞는 메시지가 출력되는 것을 확인하실 수 있습니다.

함께 보면 좋을 글
[유니티 기초] 키보드, 마우스 입력 처리
이번 글에서는 유니티에서 키보드와 마우스의 입력을 어떻게 인식하고 처리하는지에 대해 설명하도록 하겠습니다. 1. 키보드 입력 유니티에서 키보드 입력 처리는 아래의 코드와 같이 처리합니
ugames.tistory.com
[유니티 기초] 스크립트의 이해와 코드 작성
1. 유니티 스크립트의 이해 유니티에서 새로운 스크립트를 추가하면 다음과 같이 기본 코드가 작성된 상태로 생성됩니다. using System.Collections; using System.Collections.Generic; using UnityEngine; public class Cu
ugames.tistory.com
[유니티] 인스펙터 창과 컴포넌트 및 스크립트 컴포넌트 추가
1. 인스펙터 (Inspector) 와 컴포넌트 유니티에서 오브젝트는 기본적으로 아무런 형태가 정의되어 있지 않은 빈 껍데기입니다. 여기에 여러 가지 컴포넌트를 접목하여 구체화시키게 됩니다. 오브젝
ugames.tistory.com
'게임 프로그래밍 > 유니티(2021.3 LTS) 강좌' 카테고리의 다른 글
| [유니티 기초] 프리팹 (Prefab) - 동기화 (2) | 2022.10.25 |
|---|---|
| [유니티 기초] 에셋 스토어 (Asset Store) 사용 (0) | 2022.10.24 |
| [유니티 기초] 키보드, 마우스 입력 처리 (0) | 2022.10.20 |
| [유니티 기초] 스크립트 직렬화 (Script Serialization) (0) | 2022.10.19 |
| [유니티 기초] 오브젝트 회전과 Time.deltaTime (0) | 2022.10.18 |




댓글