목차
1. 배포용 키 생성과 SHA1 인증서 지문 얻기
2. 구글 플레이 게임즈 서비스 설정 (Google Cloud Platform 에서 사용자 인증 정보 만들기) [바로가기]
3. Google Play Games Plugin for Unity 설치 및 설정 [바로가기]
4. 로그인 UI 생성 및 코드 작성 [바로가기]
5. 내부 테스트 출시 및 안드로이드 폰에 게임 설치하는 법 [바로가기]
배포용 키 생성과 SHA1
유니티로 앱을 개발하고 구글 플레이 스토어에 개시하기 위해서는 앱에 서명을 해야 합니다.
유니티는 Project Settings의 Player 탭에서 설정할 수 있습니다. 메뉴의 Edite > Project Settings... 를 선택하면 다음과 같은 창이 열립니다.
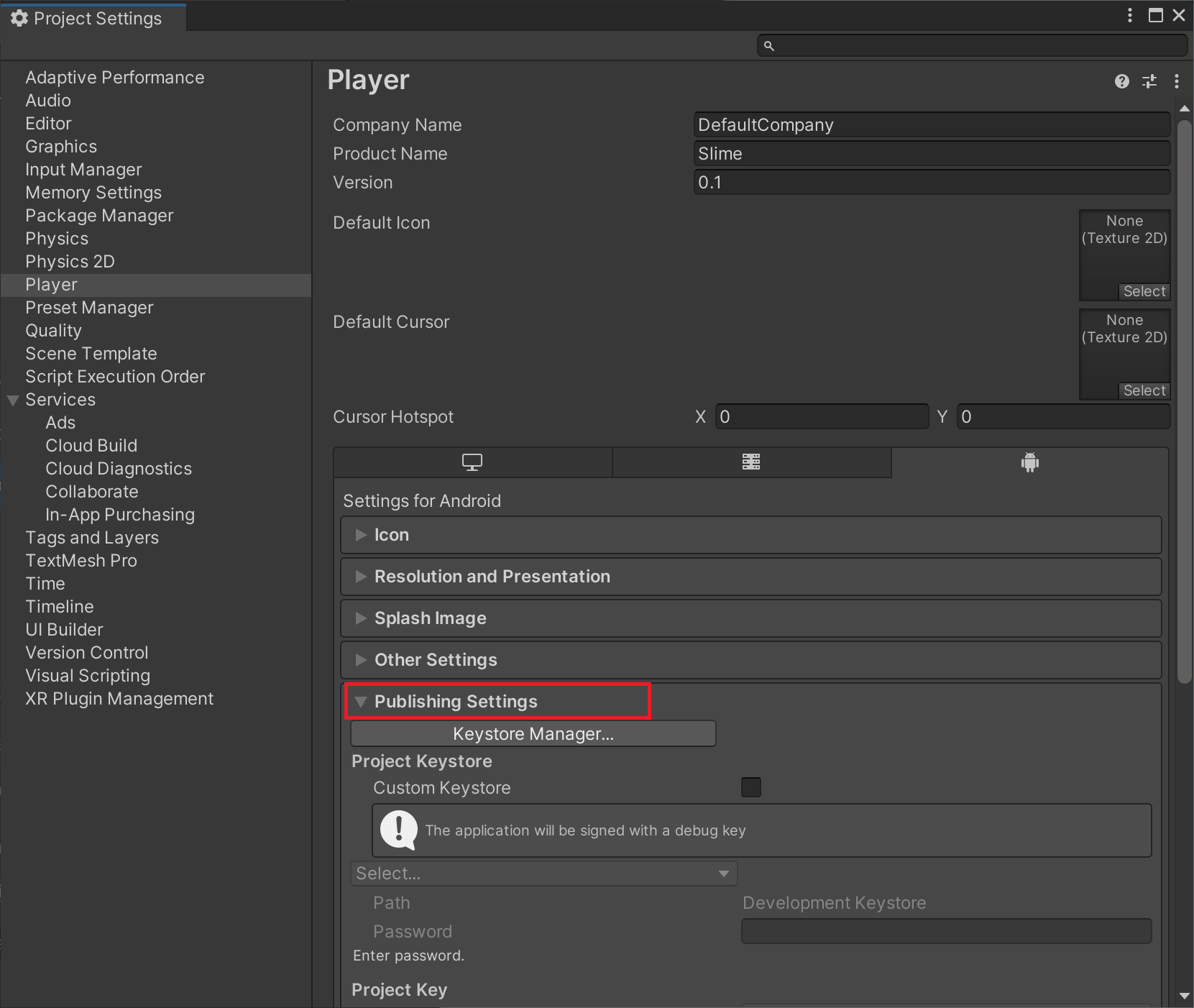
우선 상단에 있는 Company Name을 설정해 줍니다. com.[CompanyName].[ProductName] 형식의 패키지 이름에 사용됩니다. 여기서 만약 Company Name 을 melon 으로 설정한다면 패키지 이름은 com.melon.Slime 이 됩니다.
배포용 서명은 "Publishing Settings" 에서 진행합니다. "Keystore Manager..." 버튼을 클릭합니다.
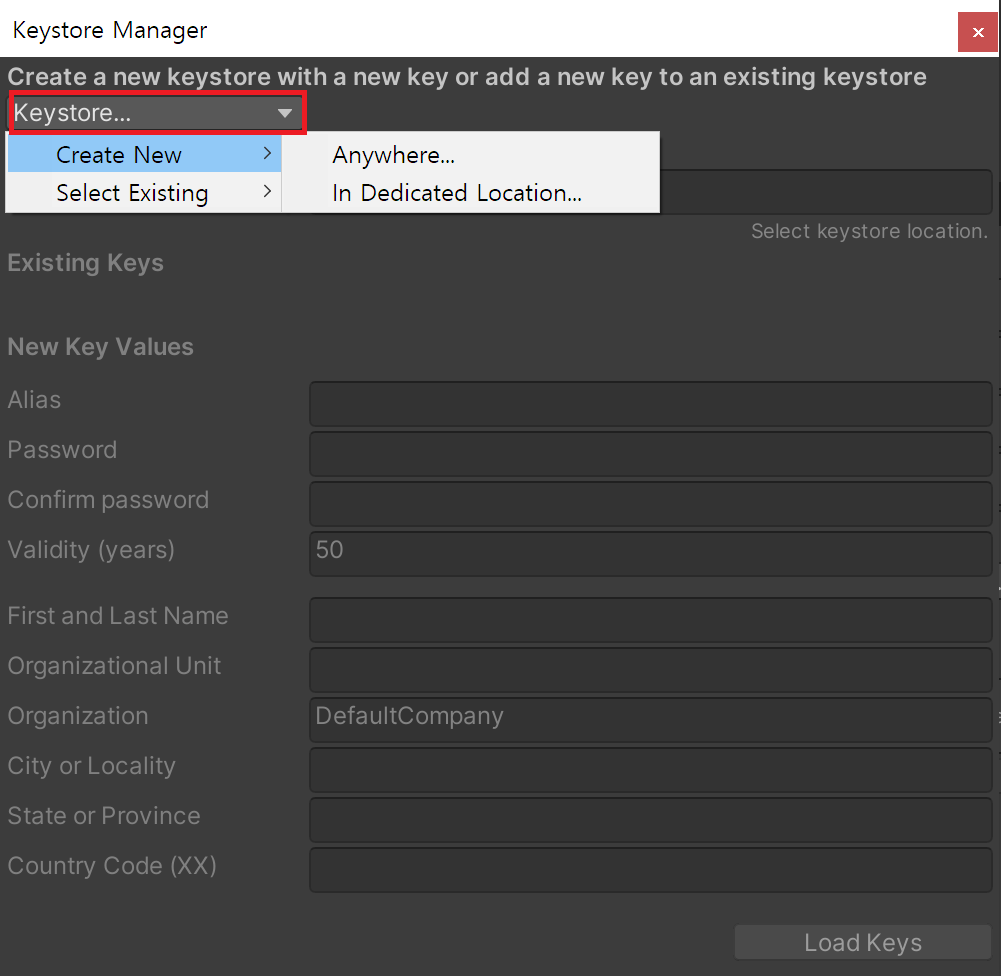
위의 창에서 [Keystore...] 를 클릭하고 "Create New" 를 클릭하면 위의 화면과 같은 상태가 됩니다.
"Anywhere..." 와 "In Dedicated Location..." 모두 클릭하면 파일 브라우저 창이 열리는데 차이는 다음과 같습니다.
- Anywhere : 프로젝트 폴더로 파일 탐색창이 열립니다.
- In Dedicated Location : 현재 윈도우에 로그인한 계정의 사용자 폴더로 탐색창이 열립니다.
어디에 저장하든 상관없습니다.
새로운 Keystore 를 생성하면 Keystore Manager가 다음과 같이 변경됩니다.
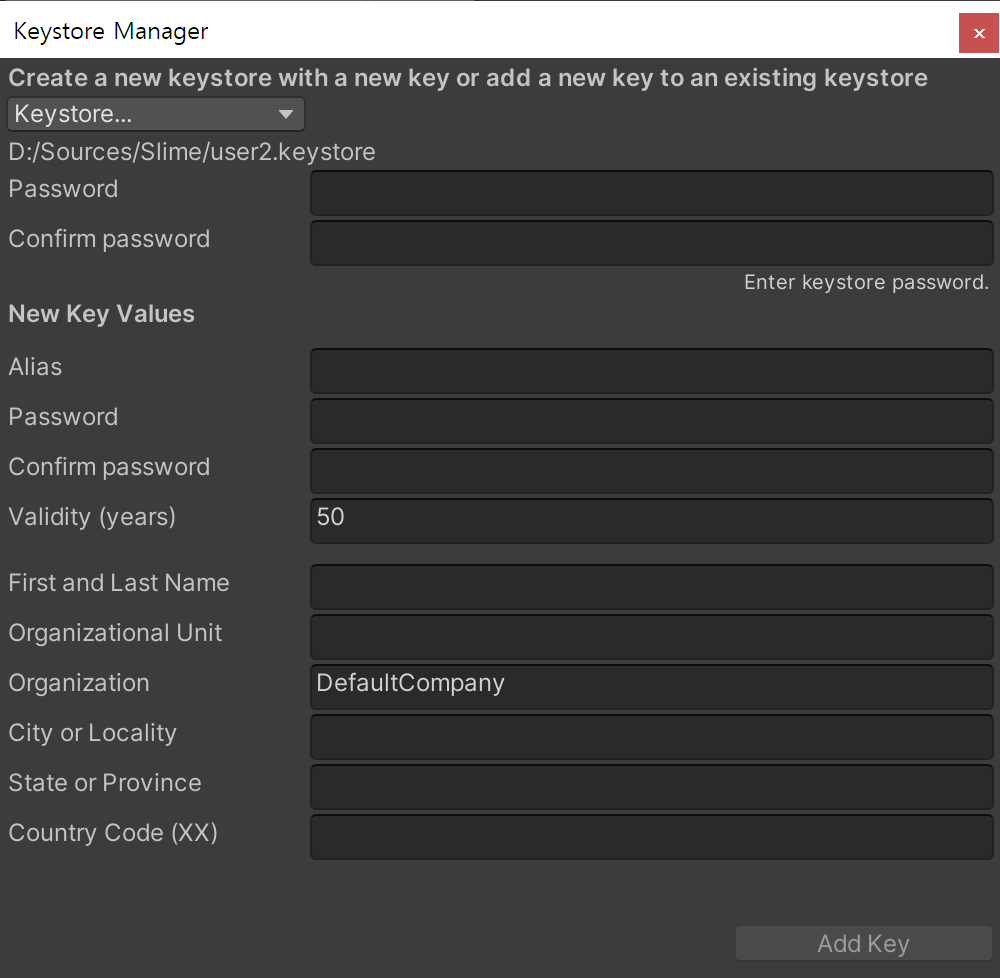
키를 생성하기 위해 다음과 같이 진행합니다.
- 상단의 "Password", "Confirm password" 에서 Keystore 에 사용할 암호를 입력합니다.
- [New Key Values] 하단에 있는 Alias 에 Key의 이름을 입력하고 Password, Confirm Password 에서 Key 에 사용할 암호를 입력합니다.
- 화면 하단의 [Add Key] 가 활성화되면 클릭합니다.
* 한 개의 Keystore 에 여러 개의 key를 등록할 수 있습니다.
다시 Project Settings 창의 Publishing Settings 에서 다음의 작업을 이어갑니다.

- Custom Keystore 가 체크되어 있지 않으면 체크합니다.
- 방금 생성한 keystore의 암호를 입력합니다. 암호를 올바르게 입력하면 [Project Key] 하단의 Alias 가 활성화됩니다.
- Alias 에서 생성한 key를 선택합니다.
- key의 암호를 입력합니다.
이제 앱 서명의 준비가 완료되었습니다.
Google Play Games Service와 연동하기 위해선 key의 SHA1 지문이 필요하니 얻어보도록 하겠습니다.
1. keytool 이 필요합니다. keytool 은 jre 가 설치된 폴더에 있는 bin 폴더에 있습니다.
2. bin 폴더에서 shift + 우클릭을 하고 "여기에 PowerShell 창 열기" 를 클릭합니다.
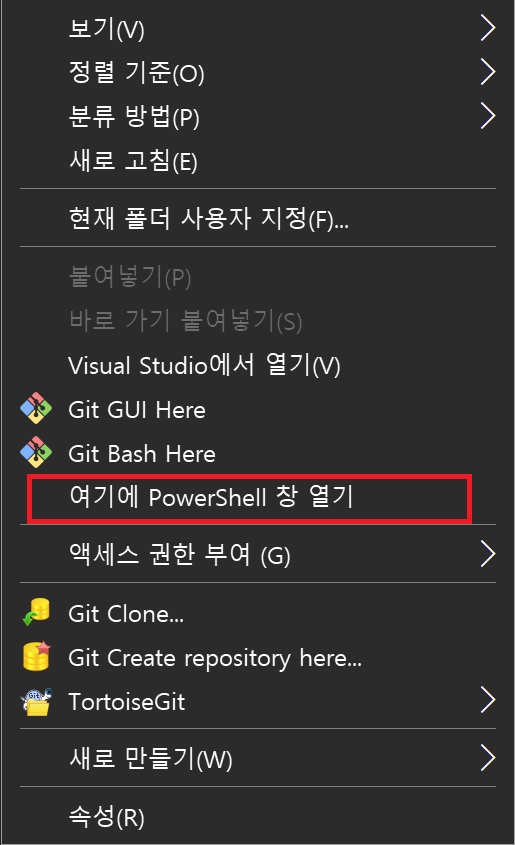
PowerShell 창이 열리면 다음과 같이 입력합니다.

* [D:\Sources\Slime\user.keystore] 대신 각자 keystore 가 저장된 경로를 정확히 입력해 주셔야 합니다.
우리가 필요한 것은 SHA1 입니다. SHA1의 값을 메모장 등에 복사해 두시면 됩니다.
'게임 프로그래밍 > 구글 플레이 게임 서비스 연동' 카테고리의 다른 글
| 내부 테스트 출시 및 안드로이드 기기에 설치 후 로그인 해보기 (1) | 2022.11.17 |
|---|---|
| 로그인 UI 생성 및 코드 작성 (1) | 2022.11.13 |
| Google Play Games Plugin for Unity 설치 및 설정 (0) | 2022.11.02 |
| 구글 플레이 게임즈 서비스 설정 (Google Cloud Platform 에서 사용자 인증 정보 만들기) (0) | 2022.10.31 |




댓글