목차
1. 배포용 키 생성과 SHA1 인증서 지문 얻기 [바로가기]
2. 구글 플레이 게임즈 서비스 설정 (Google Cloud Platform 에서 사용자 인증 정보 만들기) [바로가기]
3. Google Play Games Plugin for Unity 설치 및 설정 [바로가기]
4. 로그인 UI 생성 및 코드 작성 [바로가기]
5. 내부 테스트 출시 및 안드로이드 폰에 게임 설치하는 법
구글 플레이 서비스 로그인 대장정의 마지막 단계를 진행하도록 하겠습니다.
1. 유니티에서 aab 패키지 빌드
구글은 2018년 8월부터 앱의 새로운 형식인 aab를 도입했습니다. 구글 개발자 콘솔에 신규 등록하는 앱은 aab 형식이어야 합니다. 이제부터 유니티에서 aab 형식의 패키지를 생성해 보도록 하겠습니다.
우선 유니티 에디터 메뉴의 [File > Build Settings...] 를 선택하면 나타나는 창에서 다음과 같이 Build App Bundle (Google Play) 항목을 체크해 줍니다.
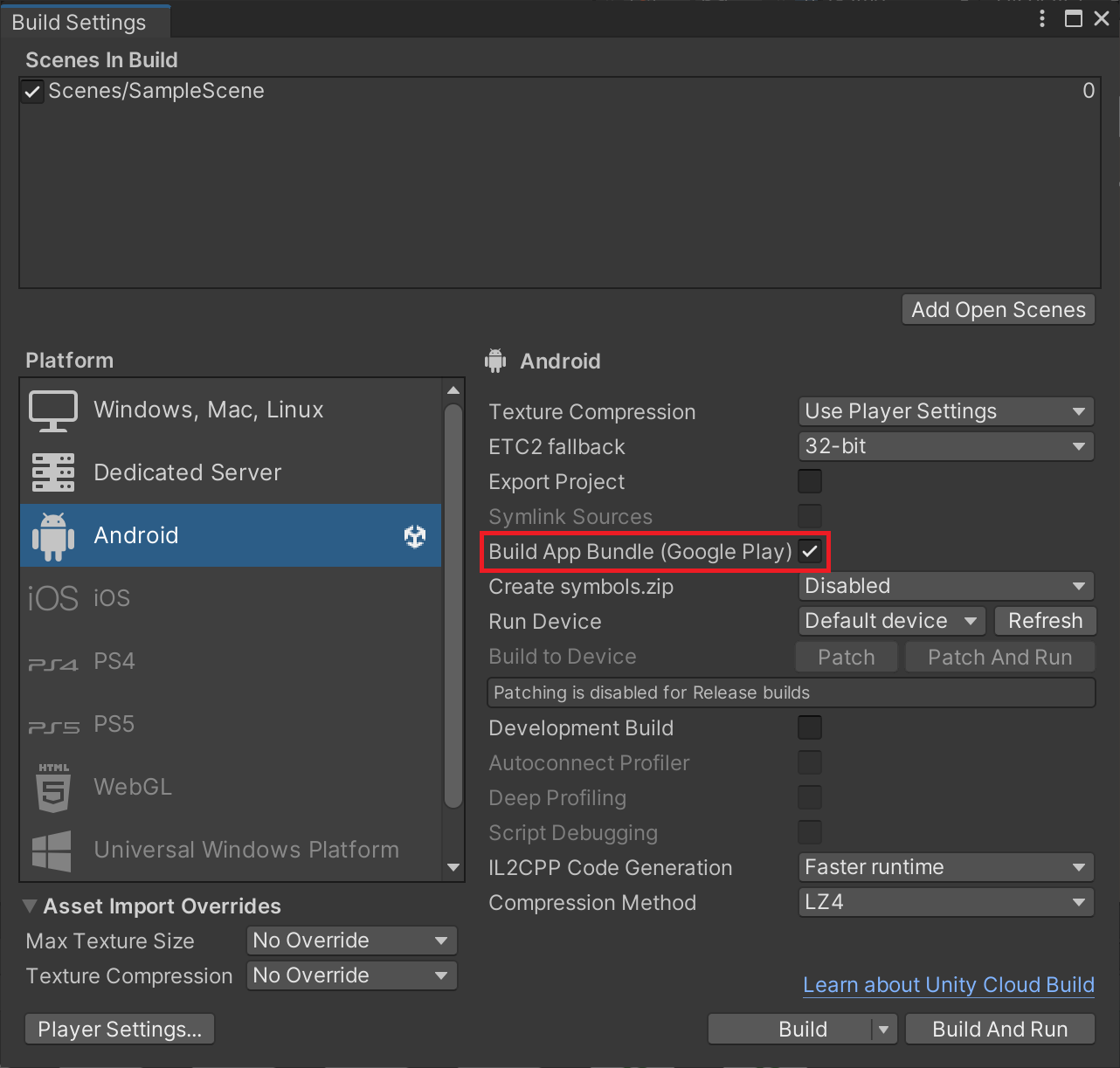
체크했으면 좌측 하단에 있는 [Player Settings...] 를 클릭합니다. Company Name 이 DefaultCompany 라면 적절한 이름을 넣어 변경해 주세요. (아무 이름이나 상관 없습니다.)
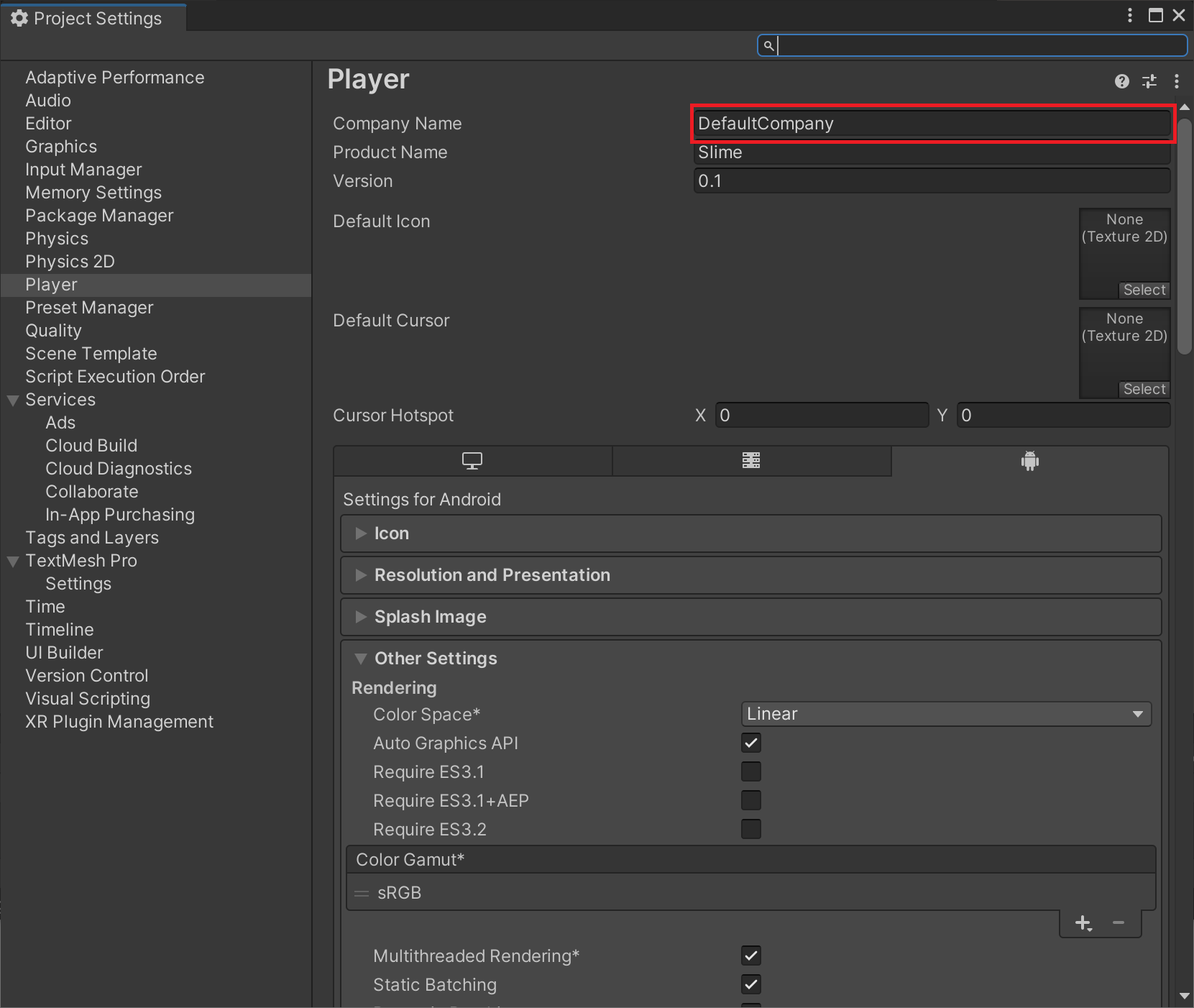
밑으로 조금 스크롤하면 다음과 같이 Target API Level을 선택하는 항목이 나타납니다. 이 글을 작성하는 시점에서 신규 앱을 등록하기 위해선 Target API Level 이 31 이상이어야 합니다. 다른 항목들도 다음의 그림과 같이 되도록 변경해 줍니다.
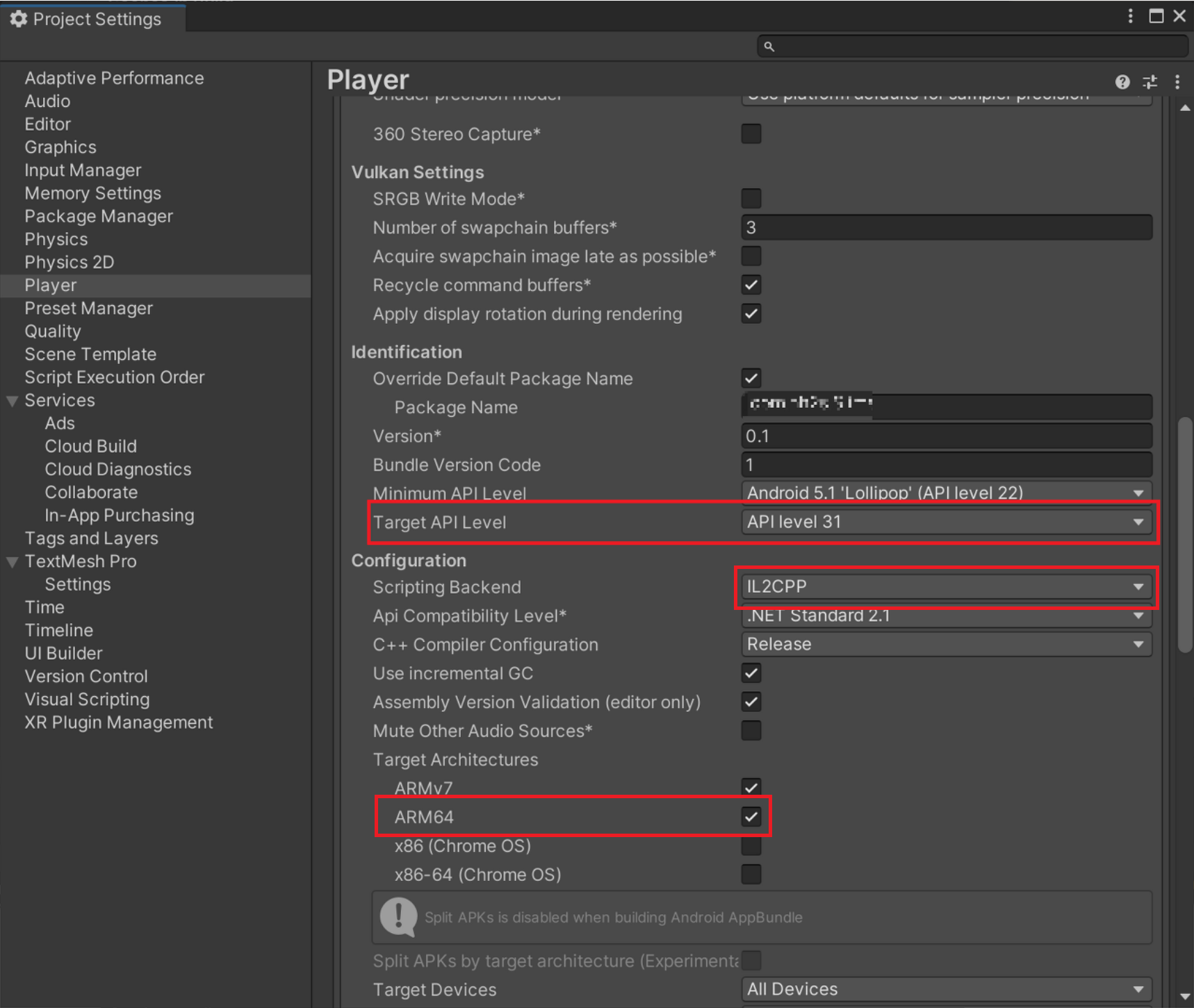
조금 더 밑으로 스크롤하면 [Publish Settings] 항목이 보입니다. 접혀 있다면 클릭해서 다음과 같은 화면이 나타나도록 해줍니다.

Keystore 와 Project Key 의 암호를 입력합니다. 만약 keystore 와 project key를 만들지 않았다면 여기를 참고해서 만들어 주세요.
이제 Project Settings 창을 닫고 Build Settings 창의 우측 하단에 있는 [Build] 버튼을 클릭해 줍니다. 창이 나타나면 다음과 같이 패키지 명으로 사용할 이름을 넣어 줍니다.
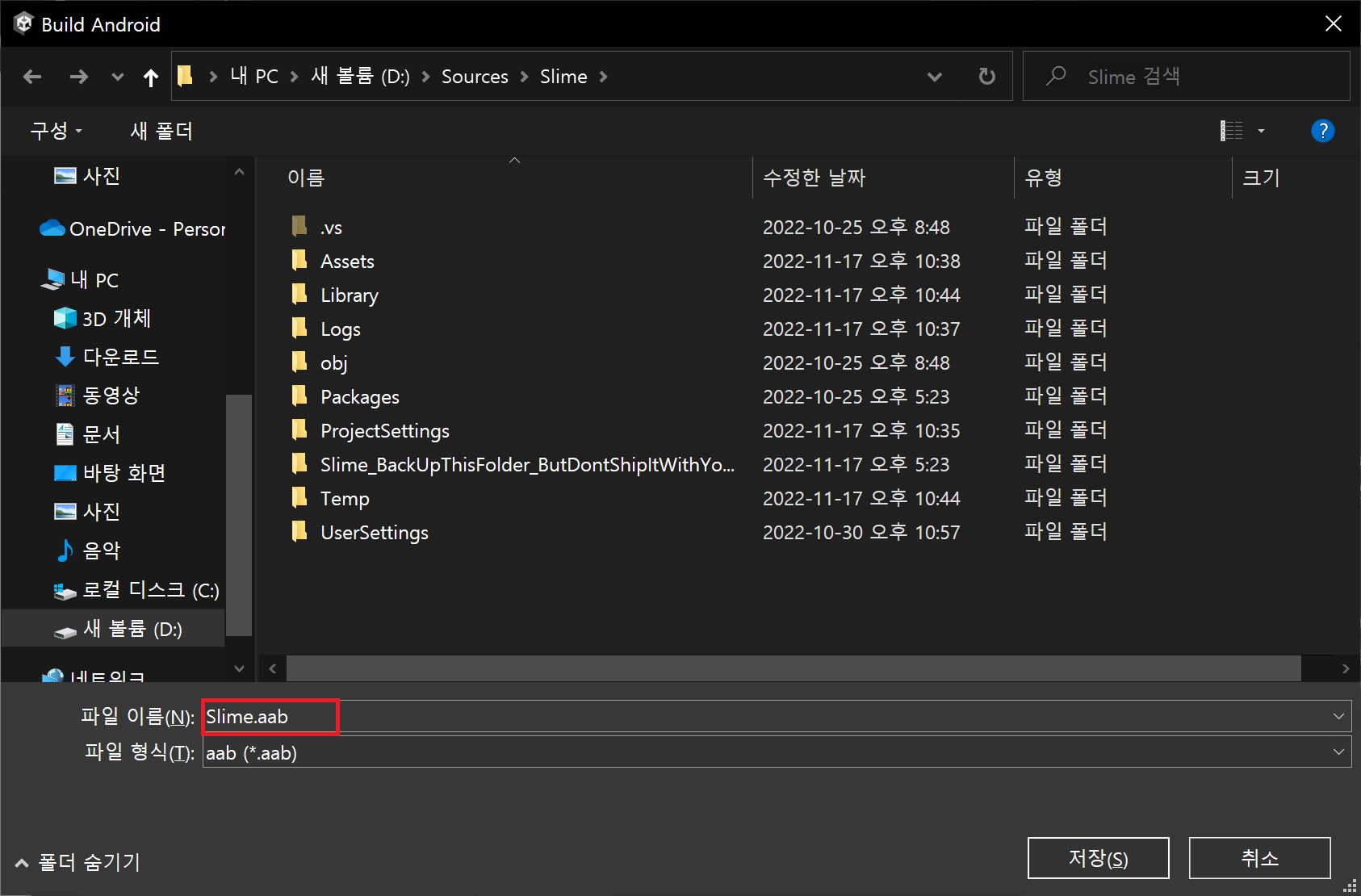
[저장] 버튼을 클릭하면 빌드가 시작됩니다.
* 만약 API Level 31 이 설치되어 있지 않다면 SDK 를 Update 할 것인지 물어보는 창이 나타날 것입니다. [Update Android SDK] 를 클릭해 주시면 됩니다.
빌드가 성공적으로 완료되면 aab 파일이 생성됩니다.
2. 구글 개발자 콘솔에서 내부 테스트 출시
구글 개발자 콘솔로 이동합니다.
이전에 만든 앱을 선택한 다음 테스트 항목에 있는 내부 테스트를 클릭하면 다음과 같은 화면이 나타납니다.
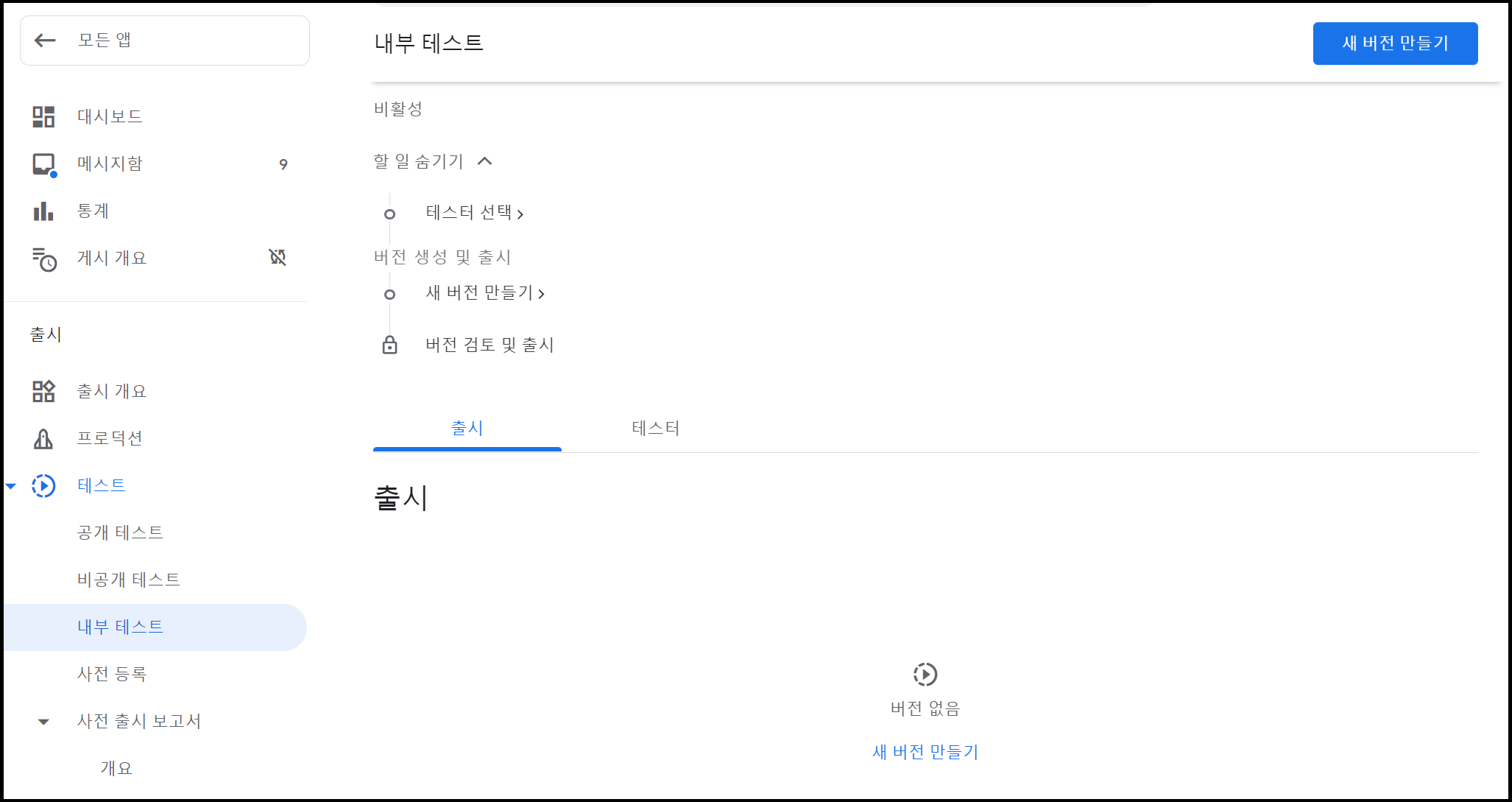
[새 버전 만들기] 를 클릭합니다.
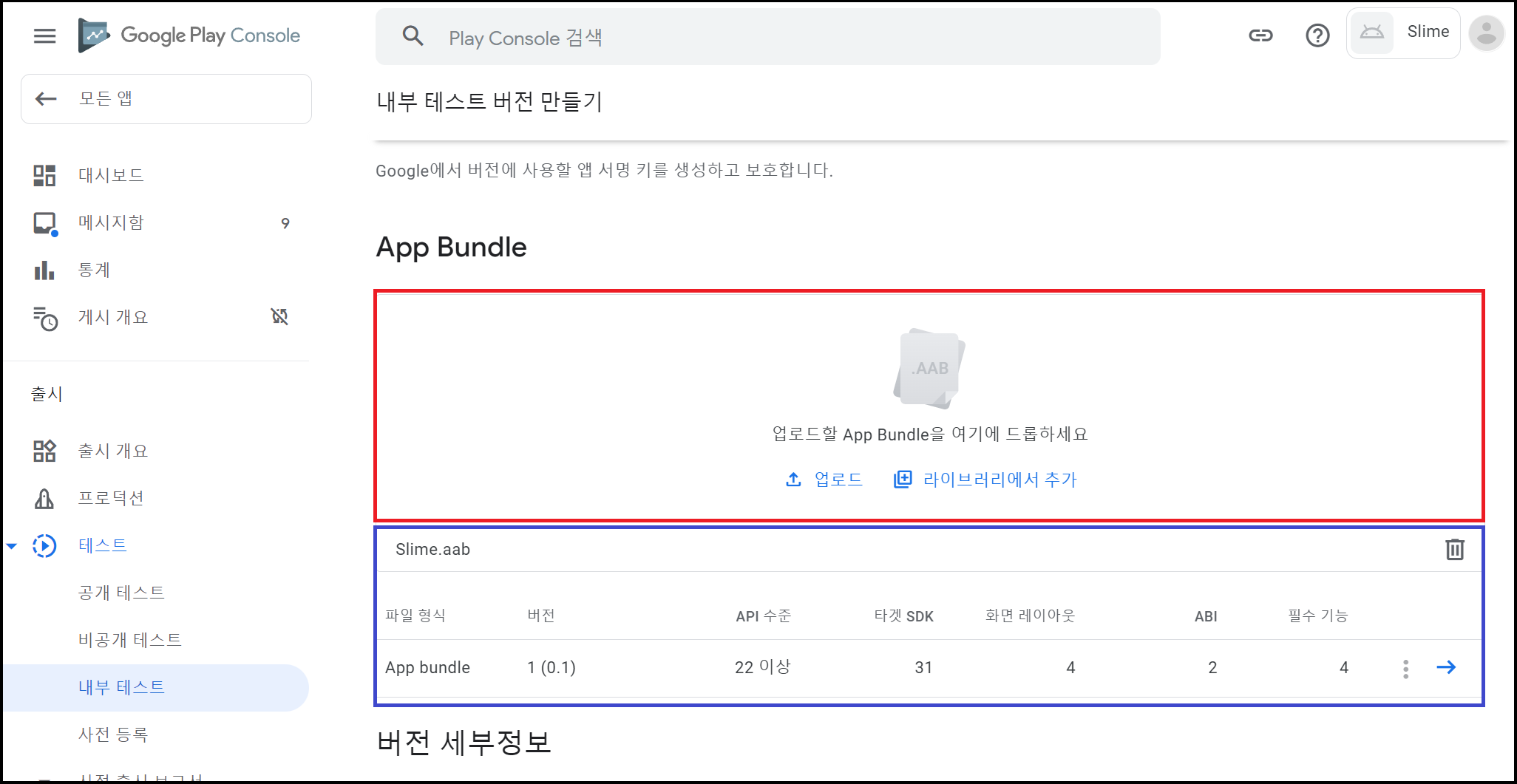
위에서 생성한 aab 패키지를 붉은 테두리 영역에 끌어다 놓으면 자동으로 업로드가 시작됩니다. 성공하면 파란색 테두리와 같은 내용이 나타납니다.
왼쪽 메뉴를 조금 내리고 [설정 > 앱 무결성] 페이지로 이동합니다. 이동 후 [앱 서명] 탭을 클릭하면 다음과 같이 앱 서명키 인증서를 얻을 수 있습니다.
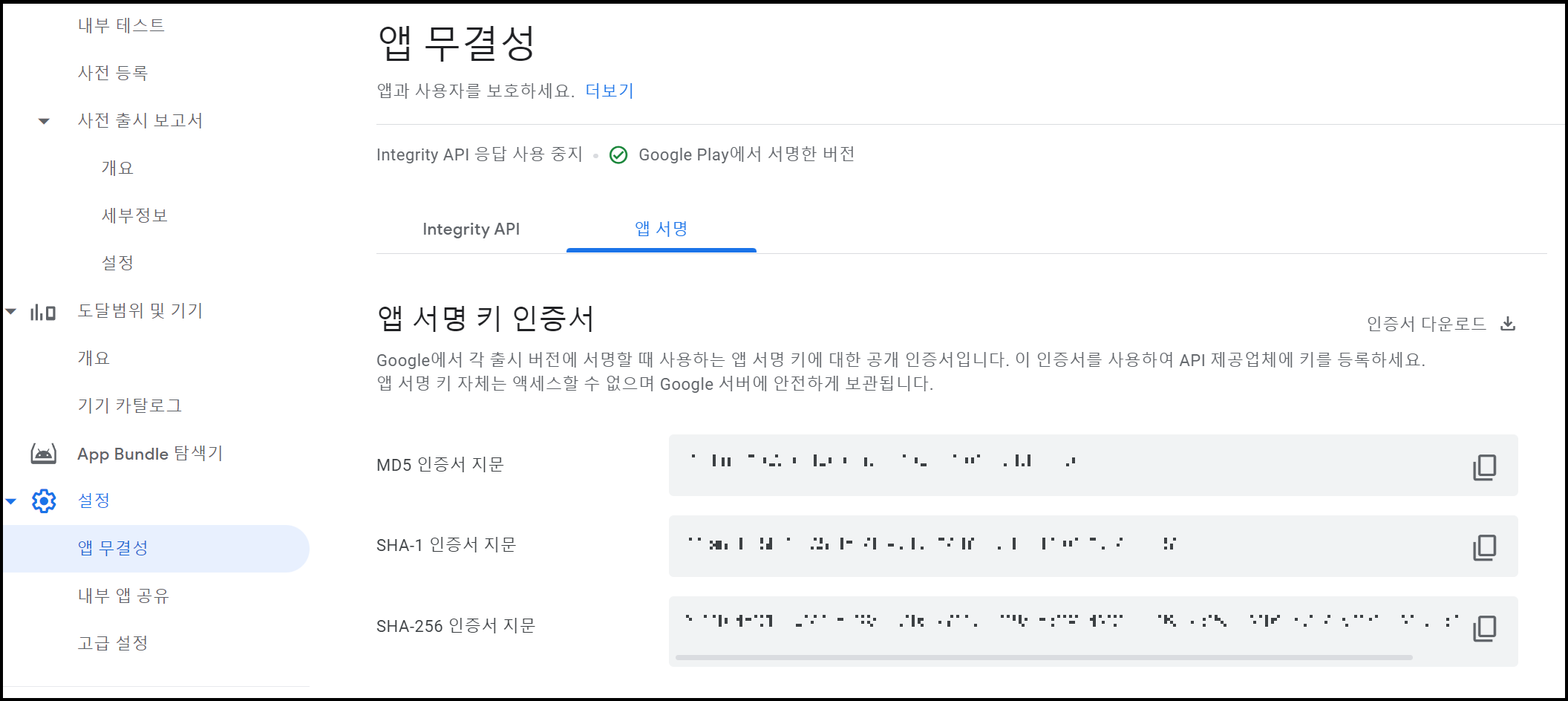
SHA-1 인증서 지문을 이용해서 [Google Cloud Platform 에서 사용자 인증 정보 만들기] 에서 진행했던 방식대로 Android 유형의 OAuth 사용자 인증 정보를 추가로 만들어 주어야 합니다.
이제 테스터를 등록해야 합니다. 내부 테스트 용도로 출시하는 현재 버전을 테스트할 수 있는 권한을 부여해 주는 작업입니다. 왼쪽 메뉴에서 [테스트 > 내부 테스트] 로 이동하고 [테스터] 탭을 클릭합니다.
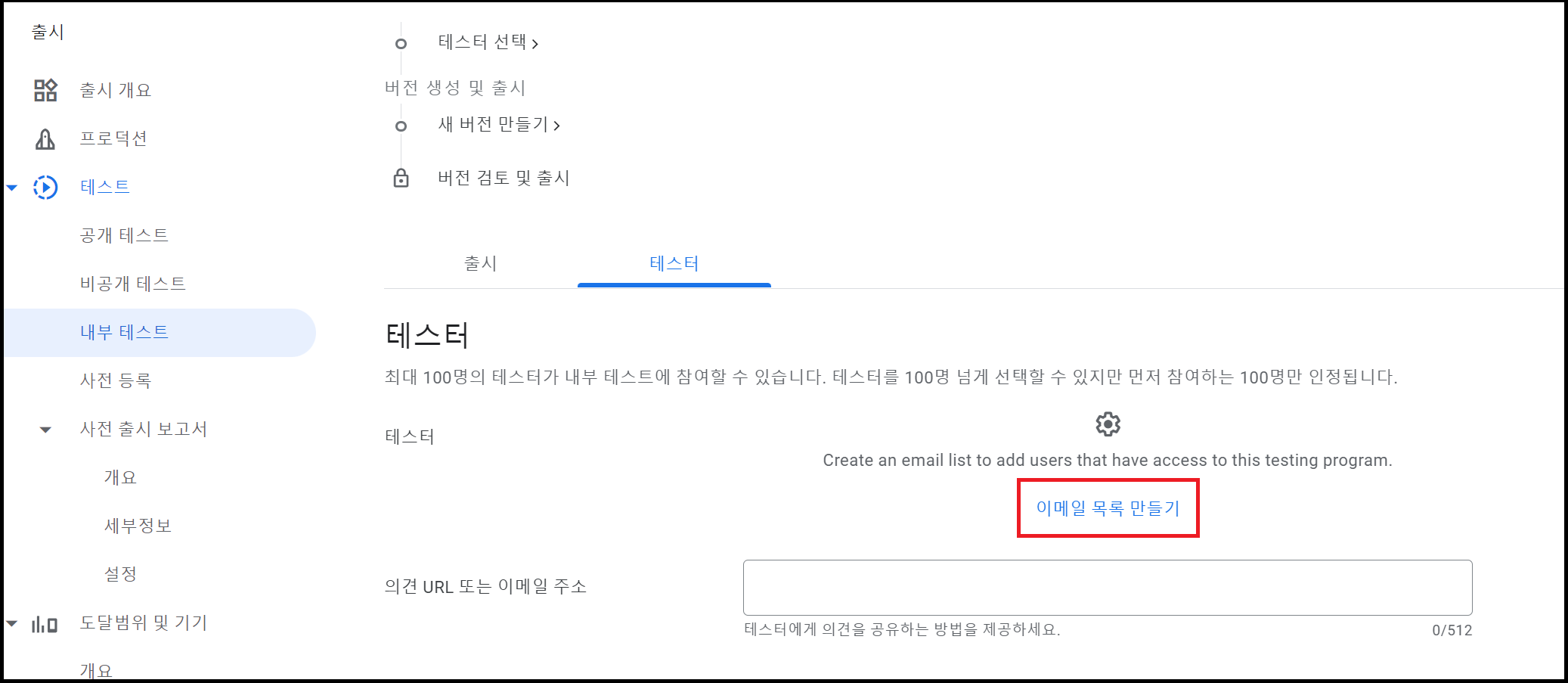
이메일 목록 만들기를 클릭한 다음 목록 이름과 테스터 이메일을 추가해 줍니다. 본인 이메일과 테스트에 참여할 사람의 이메일을 입력해 주면 됩니다.
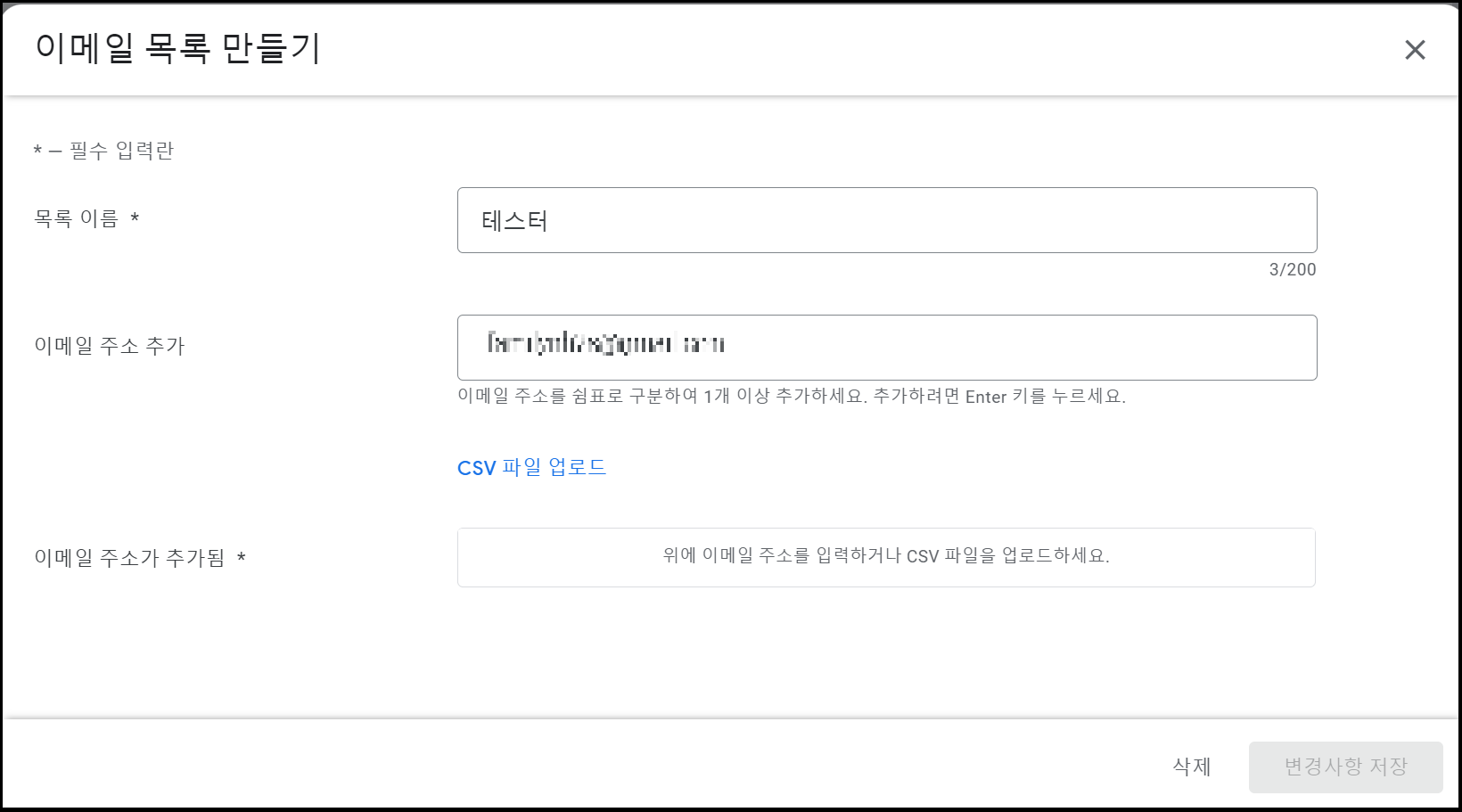
다 입력했으면 "이메일 주소 추가"의 입력란 아래에 설명이 나와 있듯이 Enter 키를 눌러야 합니다. [변경사항 저장] 버튼이 활성화되면 클릭해서 이메일 목록을 만들어 주시면 됩니다. 성공적으로 생성되면 다음과 같은 화면이 나타날 것입니다.
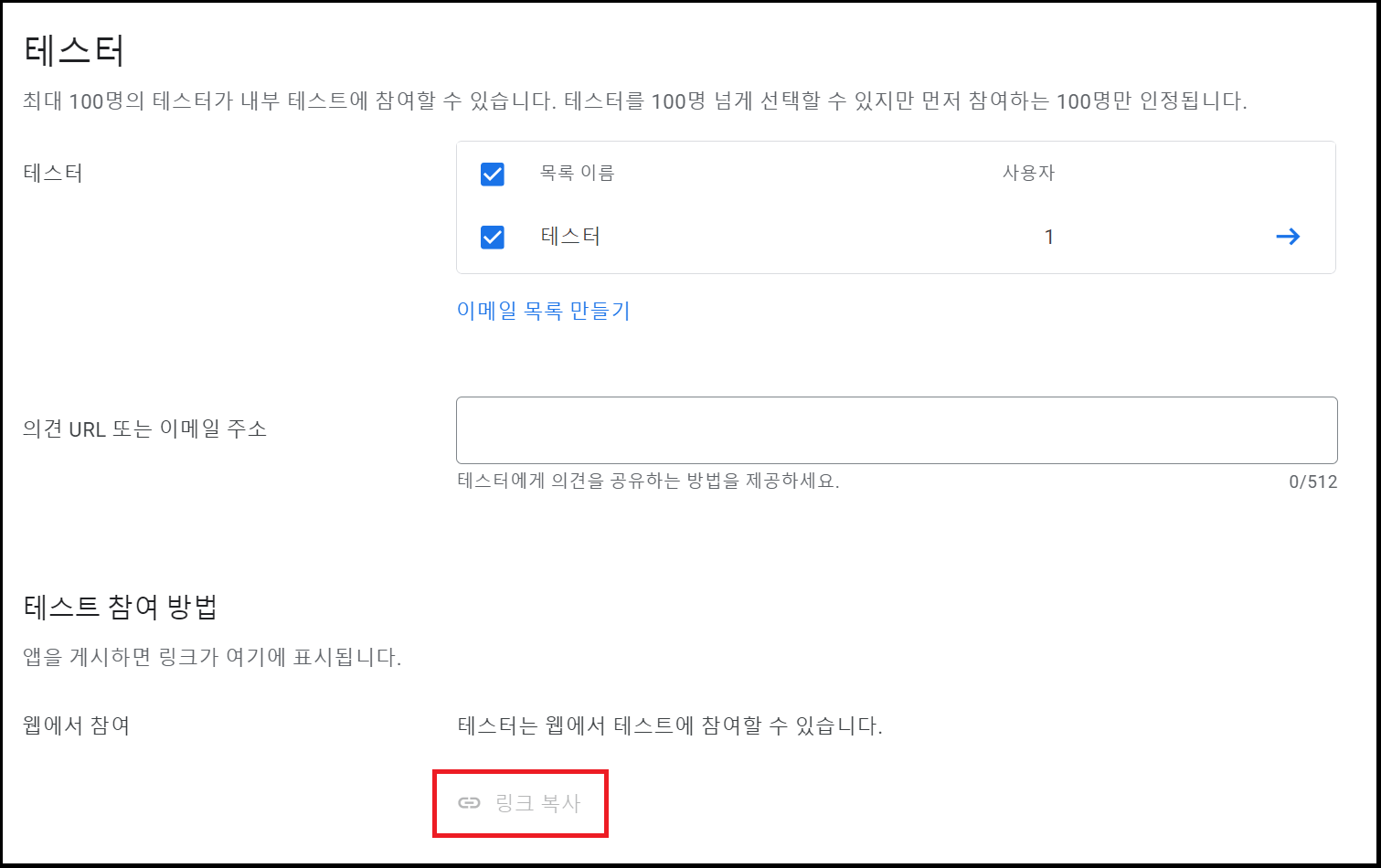
아직은 [링크 복사] 가 비활성화 되어 있을 것입니다. 이 링크를 복사해서 테스터들에게 전달해 주어야 테스터가 앱을 다운로드 받을 수 있게 됩니다.
다시 [출시] 탭을 클릭합니다.
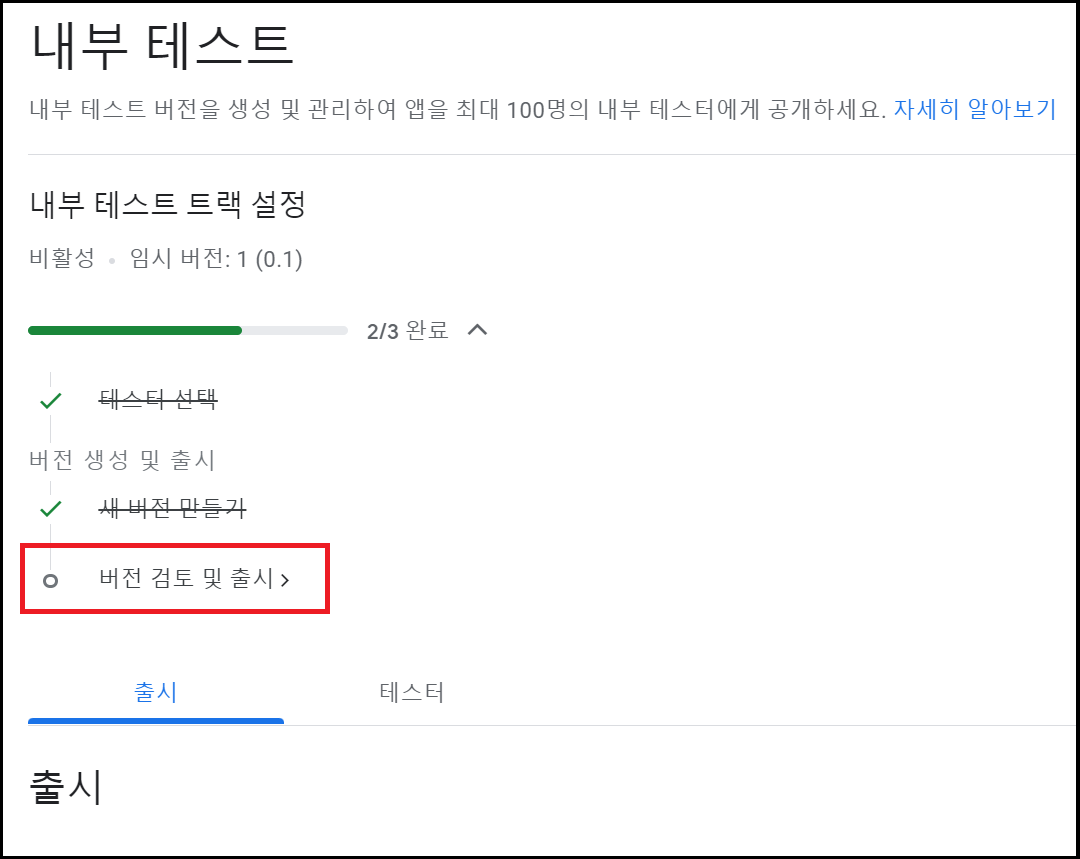
위의 빨간 테두리 부분인 [버전 검토 및 출시] 를 클릭합니다.

하단에 있는 [내부 테스트 트랙으로 출시 시작] 버튼을 클릭해 줍니다. 내부 테스트 트랙은 구글의 별도의 검토 과정 없이 바로 출시가 됩니다.
이제 [테스터] 탭을 클릭하면 아래와 같이 [링크 복사] 가 활성화되어 있습니다.
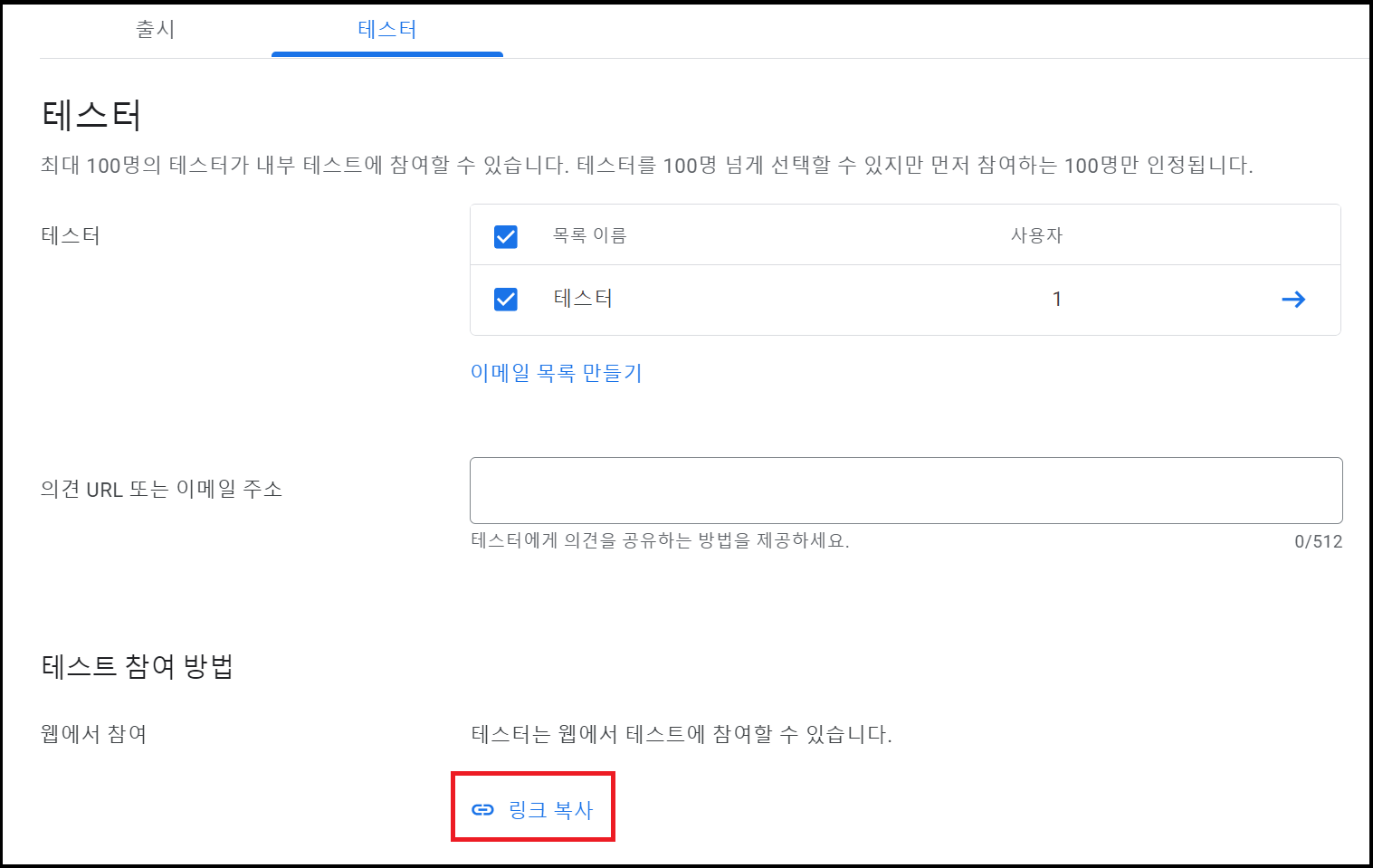
하단의 [링크 복사] 를 클릭하면 Google Play 를 통해 테스트 앱을 다운로드 받을 수 있는 링크가 복사됩니다. 이 링크를 테스터 목록에서 등록한 이메일 로 전송해 주시면 됩니다. 안타깝게도 구글 개발자 콘솔에서 자동으로 링크를 전송해 주는 기능은 없습니다. Gmail 등의 다른 메일 전송 프로그램을 이용해 직접 링크를 전달해 주셔야 합니다.
메일로 전송 받은 링크를 안드로이드 기기에서 열면 다음과 같은 페이지로 이동됩니다.
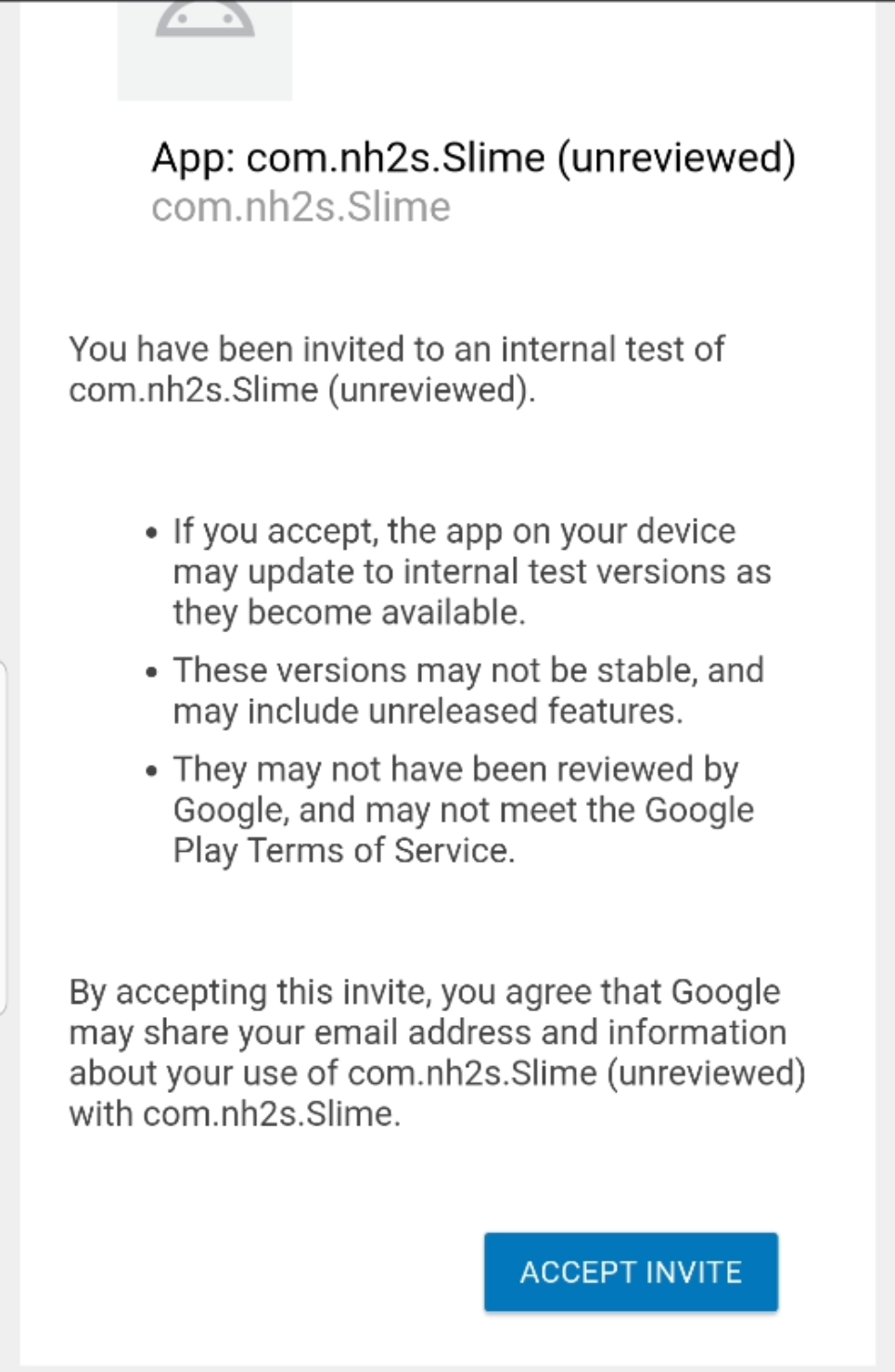
[ACCEPT INVITE] 를 클릭하면 아래와 같은 페이지로 이동됩니다.

[Download it on Google Play] 를 클릭하면 구글 플레이에서 앱을 설치할 때 볼 수 있던 화면이 보입니다.
* 아래의 화면이 보이지 않고 잘못된 링크라는 에러 페이지가 보일 수 있습니다. 이는 등록에 시간이 조금 걸리기 때문에 발생하는 문제로 시간을 조금 보낸 후 다시 [Download it on Google Play] 를 클릭하면 됩니다.
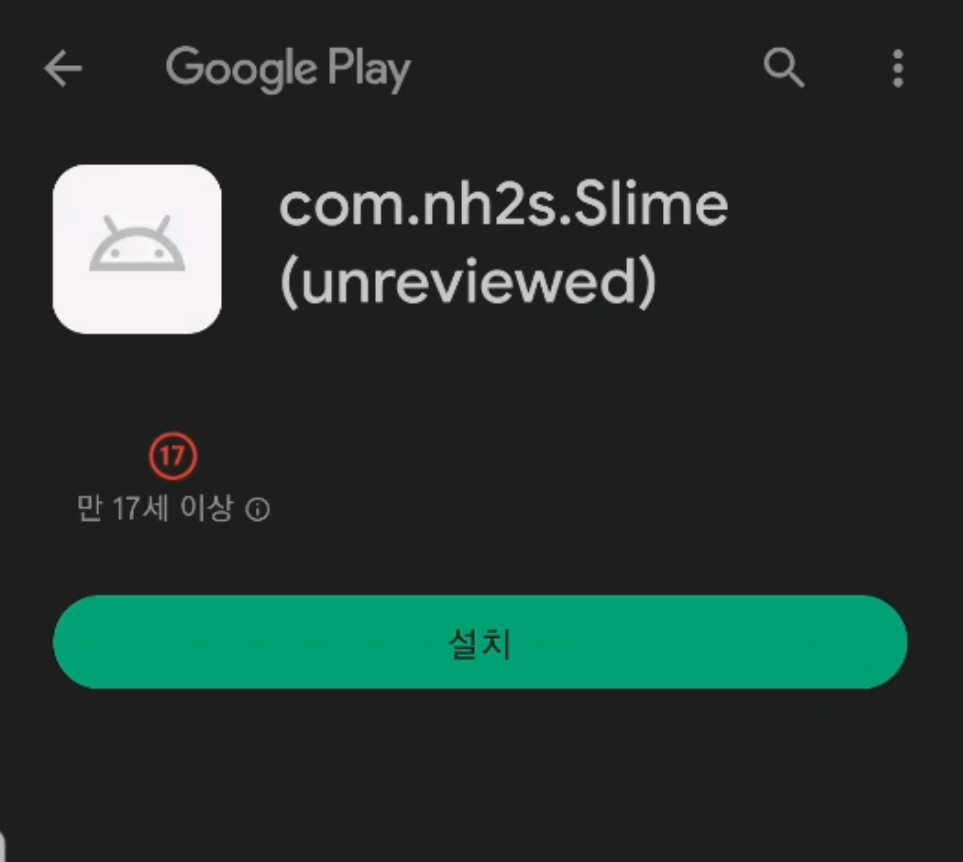
설치가 완료되면 실행을 해주세요. 실행한 다음 [Login] 버튼을 클릭하면 바로 로그인이 될 수도 있고 다음과 같은 로그인 계정을 선택하는 안내창이 나올 수도 있습니다. 안내창이 나왔다면 [계정 사용] 버튼을 클릭해 주면 됩니다.
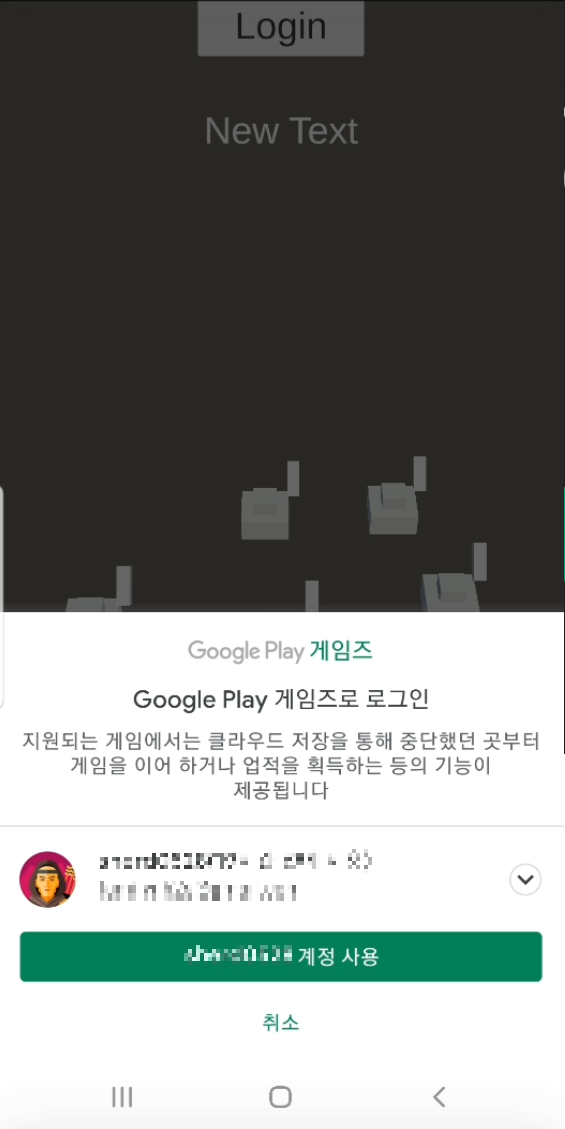
로그인에 성공하였습니다.
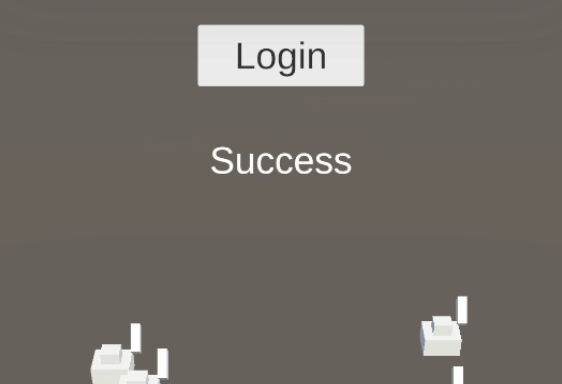

5 단계에 걸쳐 설명한 구글 플레이 게임 서비스에 로그인하는 과정이 완료되었습니다. 다소 복잡하고 긴 과정이지만 이 글을 참고해서 진행하신 분들은 모두 성공하셨으면 좋겠습니다.
'게임 프로그래밍 > 구글 플레이 게임 서비스 연동' 카테고리의 다른 글
| 로그인 UI 생성 및 코드 작성 (1) | 2022.11.13 |
|---|---|
| Google Play Games Plugin for Unity 설치 및 설정 (0) | 2022.11.02 |
| 구글 플레이 게임즈 서비스 설정 (Google Cloud Platform 에서 사용자 인증 정보 만들기) (0) | 2022.10.31 |
| 배포용 키 생성과 SHA1 인증서 지문 얻기 (0) | 2022.10.30 |




댓글