이번 글에서는 유니티 UI 컴포넌트 중 Image 에 대해 알아보도록 하겠습니다.
▶ 텍스쳐와 스프라이트
먼저 알아 두셔야 할 사항이 있습니다. 유니티 3D 에서는 기본적으로 그림 파일을 텍스쳐 형식으로 인식합니다. 그런데, 유니티 UI 에서 사용하는 그림 파일은 텍스쳐가 아닌 스프라이트 형식을 사용해야 합니다.
프로젝트가 3D 인 경우 Assets 폴더에 그림 파일을 복사하면 유니티는 해당 이미지 타입을 텍스쳐로 설정합니다. 이렇게 텍스쳐로 설정된 이미지는 Image 컴포넌트에서 사용할 수 없기 때문에 Sprite 형식으로 변경해 주어야 합니다.

유니티 프로젝트의 Assets 폴더에 그림 파일을 복사해 넣은 후 유니티 에디터에서 해당 파일을 선택하면 Inspector 창에 위와 같은 정보가 나타납니다. Texture Type 이 Default 로 되어있는데 이는 이미지가 텍스쳐 타입이라는 의미입니다.

위와 같이 Sprite (2D and UI) 를 선택하고 [Apply] 버튼을 누르면 이미지가 Sprite 형식으로 바뀌고 UI 에서 사용할 수 있게 됩니다.
▶ Image UI 생성
이제 Image UI 객체를 하나 만들어 보도록 하겠습니다.

Hierarchy 창에서 위와 같은 방법으로 UI → Image 를 선택하면 Canvas 객체 밑에 Image UI 객체가 생성됩니다. 생성된 Image 객체를 선택하면 Inspector 창에 다음과 같이 Image 컴포넌트가 나타납니다.

Source Image 에 Sprite 형식의 이미지 파일을 연결하면 화면에 해당 이미지가 출력됩니다. 단, 크기는 원본 이미지의 크기가 아닌 RectTransform 에 있는 Width / Height 에 설정된 크기가 됩니다.
만약 원본 이미지의 크기와 동일한 크기를 원한다면 Width / Height 의 값을 원본 이미지의 크기에 맞게 직접 변경하거나 [Set Native Size] 버튼을 클릭하면 됩니다.
참고로 원본 이미지의 크기는 이미지를 선택한 다음 Inspector 창에 표시되는 Image Import Settings 하단 부분을 클릭하면 볼 수 있습니다.

▶ Image UI 속성
다음은 이미지 컴포넌트에서 제공하는 기능들입니다.
▷Source Image
표시되는 이미지입니다. 스프라이트 형식이어야 합니다.
▷Color
이미지에 색상과 투명도를 적용할 수 있습니다.
▷Material
이미지 랜더링에 사용되는 Material 입니다.
▷Raycast Target
이 항목이 체크되어 있으면 유니티에서 해당 이미지를 Raycast 대상으로 간주합니다. UI 에서 Raycast 는 주로 사용자와의 상호작용에 사용됩니다.
▷Raycast Padding
이미지 영역 중 Raycast의 대상이 되는 영역을 지정해 줄 수 있습니다. 아래의 그림을 보면 padding 값을 모두 20 으로 설정했을 때 오른쪽 그림에서 초록색 영역이 안쪽으로 좁아졌습니다. 이 영역만 Raycast target의 대상이 됩니다.

▷Maskable
Mask 형태로 보일 수 있는지의 여부를 나타냅니다. Mask 란 이미지의 일정 부분만 보여주는 것을 뜻합니다.
▷Image Type
Source Image 에 Sprite 가 적용되면 이 항목이 나타납니다.
▷Image Type: Simple
≫Use Sprite Mesh
Texture Import Settings 에 의해 생성된 mesh 를 사용해 이미지를 출력할 것인지 아니면 간단한 squad mesh 를 이용할 것인지 선택합니다. 체크를 해제하면 squad mesh 를 사용합니다.
≫Preserve Aspect
RectTransform 의 Width/Height 에 상관없이 이미지 원본의 가로/세로 비율에 맞춰 출력합니다.
≫Set Native Size
RectTransform 의 Width/Height 를 원본 이미지의 크기와 동일하게 설정합니다.
▷Image Type: Sliced
Sliced 는 이미지에서 Border 로 설정된 부분은 원본 이미지 크기 이상으로는 커지지 않습니다. Border 설정 방법은 더보기를 클릭해 주세요.
Sliced 를 사용하려면 Sprite 에 Border 설정이 되어 있어야 합니다. Sprite 에 보더 설정을 하기 위해선 Sprite Editor 를 사용해야 합니다. Sprite Editor 는 Image Import Settings 에서 사용할 수 있습니다.
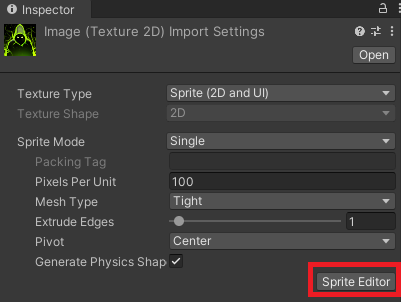
만약 Sprite Editor 버튼을 클릭했을 때 다음과 같은 메시지가 나타나면 Sprite Editor 를 설치해 주어야 합니다.
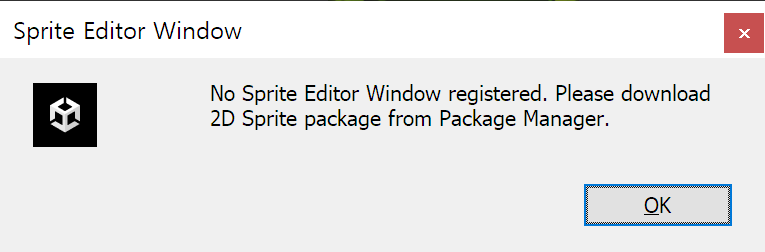
Package Manager 는 메뉴 에서 [Windows ▶ Package Manager] 를 선택하시면 됩니다.

Package Manager 가 실행되면 다음과 같은 창이 나타납니다.

위 그림처럼 Packages 항목을 클릭하고 Unity Registry 를 선택합니다. 그리고 우측 상단에 있는 검색 입력칸에 "sprite" 라고 입력합니다. 검색 결과에 나온 "2D Sprite" 를 선택하고 [Install] 을 클릭합니다.
설치가 완료되고 다시 [Sprite Editor] 를 클릭하면 다음과 같은 창이 나타납니다.

우측 하단에 있는 팝업창에서 Border 항목에 값을 직접 입력해도 되고 동그라미 부분을 마우스로 잡고 움직여서 보더를 설정할 수도 있습니다. 설정을 완료하면 상단의 [Apply] 를 클릭합니다.
다음은 보더가 설정된 이미지를 Sliced 타입으로 크기를 변경했을 때 어떻게 보이는지에 대한 예제입니다. 위/아래쪽을 늘리면 상단/하단 영역의 보더 부분은 고정되어 있고 가운데 부분만 늘어납니다. 좌/우를 늘리면 역시 좌/우측의 보더 영역은 늘어나지 않고 가운데 영역만 늘어납니다.

≫ Fill Center
Border 외의 영역인 센터 부분을 표시할지 여부를 선택합니다.
≫ Pixels Per Unit Multiplier
유니티는 기본적으로 Pixels Per Unit = 100 입니다. 이는 1 Unit 을 100 pixels 로 표시한다는 의미입니다.
예제로 사용하고 있는 이미지의 크기가 256x256 이므로 가로 세로 모두 256 / 100 = 2.56 Unit 입니다. 만약 Pixels Per Unit Multiplier 의 값을 2로 하면 256 / 200 = 1.28 Unit 이 됩니다. 이는 Border 영역에만 적용됩니다.

▷Image Type: Tiled
이미지를 아래와 같이 타일 형태로 출력합니다.

≫ Pixels Per Unit Multiplier
ImageType: Sliced 에 있는 것과 같은 옵션입니다. 위의 타일 그림은 이 값을 2 로 설정한 것입니다. 이제 값을 2로 설정했을 때 왜 위와같이 표현되는지 알아보도록 하겠습니다.
이미지 크기: 256x256 (RectTransform 의 Width / Height 도 동일하게 256 / 256)
Pixels Per Unit: 100
이미지 원본을 표현하기 위해 사용하는 Unit의 크기: 256 / 100 = 2.56 Unit
Pixels Per Unit Multiplier: 2, Pixels Per Unit x 2 = 200
이미지 원본을 표현하기 위해 사용하는 Unit의 크기: 256 / 200 = 1.28 Unit
위의 계산과 같이 이미지 한 장을 표현하기 위해 필요한 Unit 의 크기가 절반으로 줄었기 때문에 위와 같은 타일 형태로 표현이 되는 것입니다.
▷ Image Type: Filled
Filled 는 이미지를 부분적으로 보여줄 수 있는 기능을 제공합니다. Fill Method, Fill Origin, Fill Amount, Clockwise 설정에 따라 다양한 방식으로 표현할 수 있습니다.
| Fill Method | Fill Origin | Fill Amount (0 ↔ 1) |
| Horizontal | Left | 이미지를 왼쪽에서 오른쪽으로 채웁니다. |
| Right | 이미지를 오른쪽에서 왼쪽으로 채웁니다. | |
| Vertical | Bottom | 이미지를 아래에서 위로 채웁니다. |
| Top | 이미지를 위에서 아래로 채웁니다. | |
| Radial 90 | BottomLeft | 이미지를 왼쪽 아래를 기준으로 90도 범위 안에서 채웁니다. |
| TopLeft | 이미지를 왼쪽 위를 기준으로 90도 범위 안에서 채웁니다. | |
| TopRight | 이미지를 오른쪽 위를 기준으로 90도 범위 안에서 채웁니다. | |
| BottomRight | 이미지를 오른쪽 아래를 기준으로 90도 범위 안에서 채웁니다. | |
| Radial 180 | Bottom | 이미지를 밑을 기준으로 180도 범위 안에서 채웁니다. |
| Left | 이미지를 왼쪽을 기준으로 180도 범위 안에서 채웁니다. | |
| Top | 이미지를 위쪽을 기준으로 180도 범위 안에서 채웁니다. | |
| Right | 이미지를 오른쪽을 기준으로 180도 범위 안에서 채웁니다. | |
| Radial 360 | Bottom | 이미지를 밑을 기준으로 360도 범위 안에서 채웁니다. |
| Right | 이미지를 오른쪽을 기준으로 360도 범위 안에서 채웁니다. | |
| Top | 이미지를 윗부분을 기준으로 360도 범위 안에서 채웁니다. | |
| Left | 이미지를 왼쪽을 기준으로 360도 범위 안에서 채웁니다. |
함께 보면 좋은 글
[유니티 기초] UI 편 - Button
이번 글에서는 유니티의 기본 UI 중 버튼과 이미지에 대해서 알아보도록 하겠습니다. 버튼은 게임에서 정말 많이 사용됩니다. 각종 메뉴 선택, 스킬 사용, 가방 열기 등등 버튼은 정말 많이 사용
ugames.tistory.com
유니티 UI - Anchor, Pivot, Position
1. Anchor Anchor 는 부모 RectTansform 의 범위 안에서 UI 객체가 고정될 위치를 지정해 줍니다. 만약 상위 RectTransform 객체가 Canvas 이면 Anchor는 화면 크기의 범위 안에서 현재 UI 객체가 고정될 위치를 지
ugames.tistory.com
[유니티 강좌] UI - Anchor 의 Min, Max
유니티 Inspector 창에서 UI 객체를 선택하면 다음과 같이 Anchor Preset UI 에 stretch 라고 되어 있는 부분이 있습니다. Stretch 중하나를 선택하면 Anchor 는 선택한 preset 에 따라 X, Y 혹은 둘 다 Min, Max 값이
ugames.tistory.com
'게임 프로그래밍 > 유니티(2021.3 LTS) 강좌' 카테고리의 다른 글
| [유니티 기초] UI 편 - Layout 컴포넌트를 이용한 Scroll View 항목 생성 (6) | 2022.12.05 |
|---|---|
| [유니티 기초] UI 편 - Scroll View 의 기본 구조 (0) | 2022.11.30 |
| [유니티 기초] UI 편 - Button (0) | 2022.11.24 |
| [유니티 강좌] UI - Anchor 의 Min, Max (0) | 2022.11.23 |
| 유니티 UI - Anchor, Pivot, Position (0) | 2022.11.21 |





댓글