오늘은 유니티에서 제공하는 Layout 컴포넌트를 이용해 자동 레이아웃을 만드는 방법에 대해 알아보도록 하겠습니다.
자동 레이아웃이란 화면의 비율에 상관없이 설정한 값에 따라 UI 의 영역이나 크기가 자동으로 조절되는 것을 의미합니다.
▶ 문제점
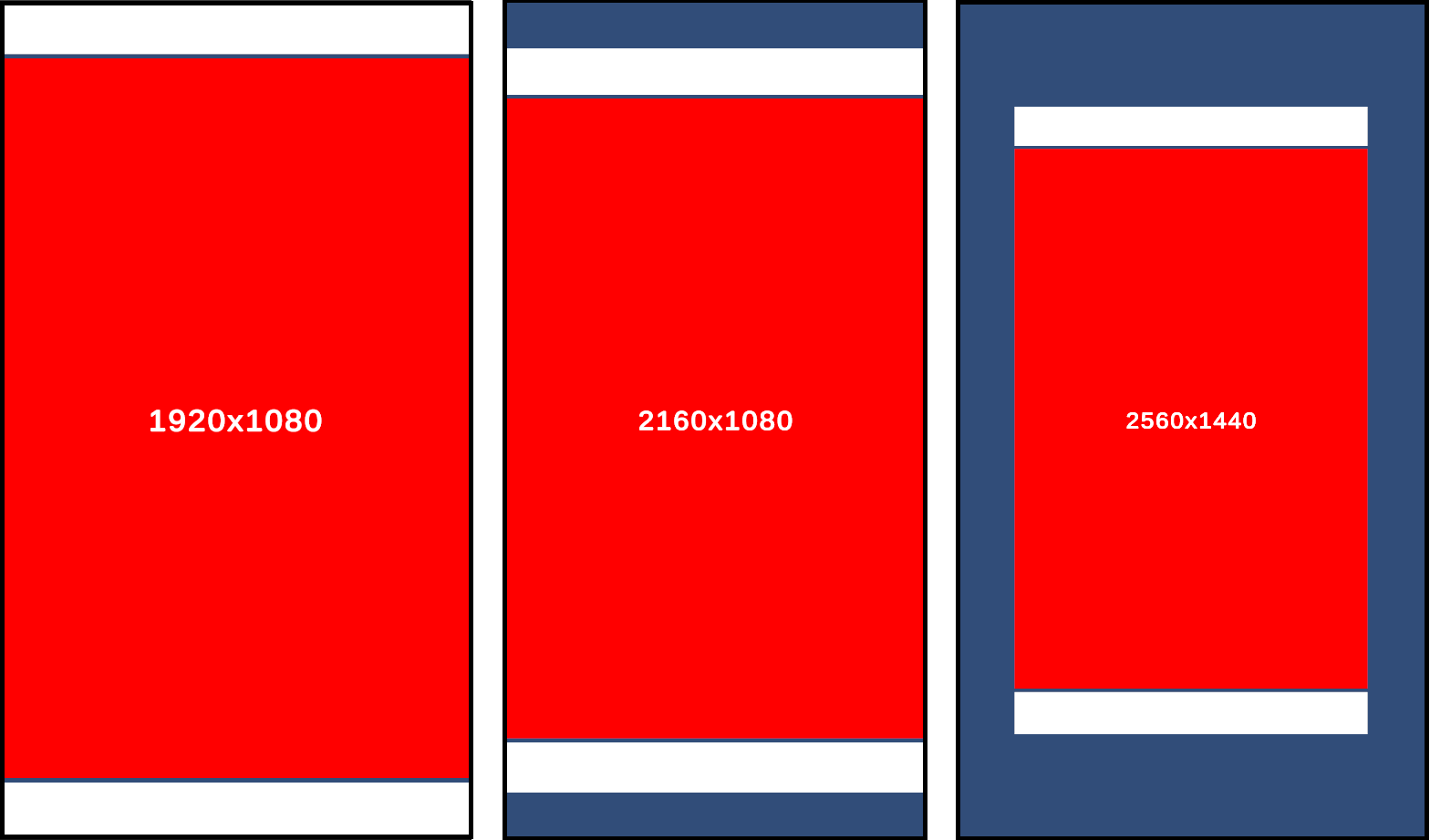
1920x1080 의 크기에 맞춰 만든 UI 샘플입니다. 해상도를 2160x1080 이나 2560x1440 로 변경하면 UI 가 의도한 것과 다르게 출력되는 것을 볼 수 있습니다. 이렇게 나오는 이유는 3장의 Image 객체에 대한 RectTransform 값을 1920x1080 의 크기에 맞춰 고정 크기로 설정했기 때문입니다.
▶ Vertical Layout Group 과 Layout Element
유니티는 위와 같은 문제를 해결하기 위해 Layout 관 관련된 여러 컴포넌트를 제공합니다. 그 중 Vertical Layout Group 과 Layout Element 를 사용하여 위의 문제를 해결해 보도록 하겠습니다.
* 아래의 작업은 빈 프로젝트에서 진행합니다. 플랫폼은 Android 이고 Resolution 은 1920x1080 portrait 입니다.
- UI 작업을 위해 Hierarchy 창에서 [마우스 우클릭 → UI → Canvas] 로 새로운 Canvas 객체를 생성합니다.
- Canvas 객체를 선택하고 [마우스 우클릭 → Create Empty] 로 빈 객체를 생성하고 이름을 AutoLayout 으로 변경합니다.
- AutoLayout 을 선택하고 Inspector 창에서 [Add Component → Layout → Vertical Layout Group] 을 선택해 Vertical Layout Group 컴포넌트를 추가합니다.
- AutoLayout 객체의 Inspector 창이 다음과 같아 지도록 설정해 줍니다.
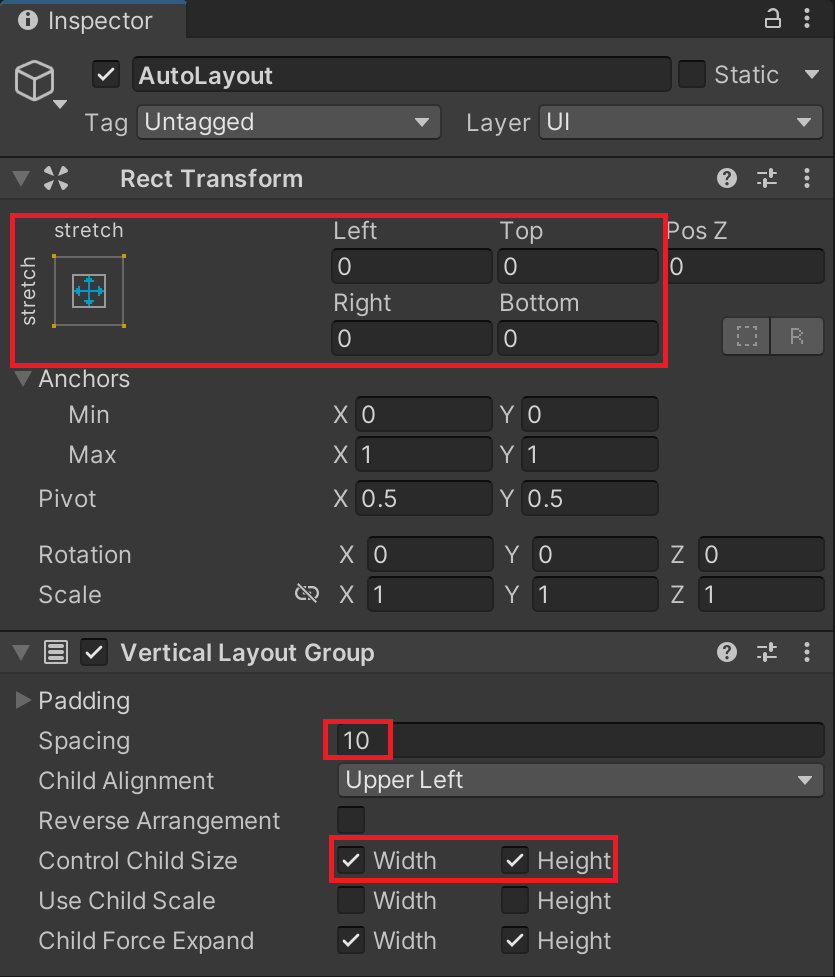
위의 설정에서 Vertical Layout Group 컴포넌트에 있는 Control Child Size 속성은 자식 객체로 추가되는 객체의 Width / Height 크기를 이 컴포넌트가 직접 제어한다는 의미입니다.
이제 AutoLayout 객체의 자식 객체로 다음과 같이 Image 객체를 만들어 주세요.
- AutoLayout 객체를 선택하고 [마우스 우클릭 → UI → Image] 를 선택합니다.
- 생성된 Image 객체를 선택하고 Inspector 창에서 [Add Component → Layout → Layout Element] 를 선택합니다.
- 다시 1 에서 생성한 Image 객체를 선택한 다음 CTRL+D 를 두 번 눌러 2개 더 복사해 줍니다.
- 생성된 3개의 Image 객체를 위에서 부터 Top, Middle, Bottom 으로 이름을 변경합니다.
* Image 객체로 만드는 이유는 분할되는 영역을 눈으로 확인하기 좋기 때문입니다.
여기까지 진행하면 다음과 같은 결과가 보일 것입니다.
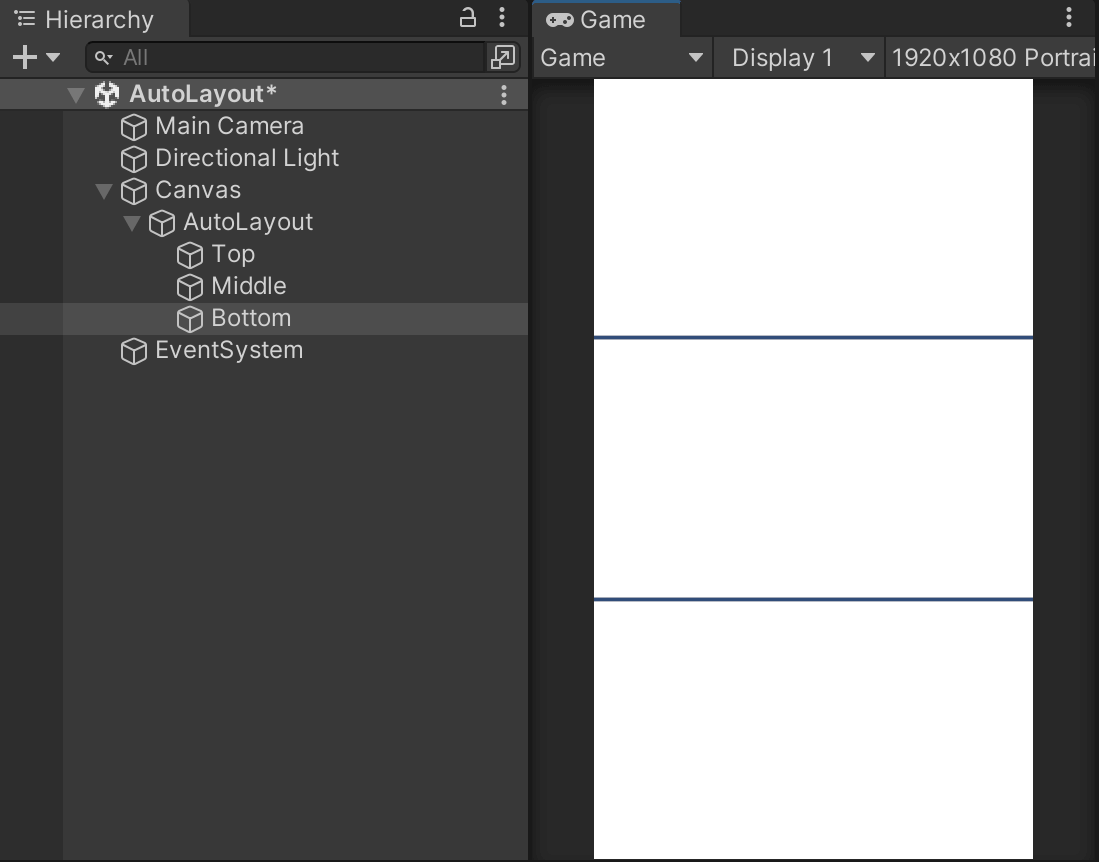
Game 창을 보면 자동으로 Top, Middle, Bottm 객체가 가로 (Vertical) 로 전체 화면을 3등분하여 분할되어 있습니다. 중간에 구분 영역이 보이는 이유는 AutoLayout 객체에 있는 Vertical Layout Group 컴포넌트의 Spacing 속성을 10 으로 주었기 때문입니다.
다음으로 각 Top, Middle, Bottom 객체가 차지할 영역을 설정합니다.
- Top 객체를 선택하고 Inspector 창에서 Layout Element 컴포넌트의 Flexible Height 를 체크한 후 값을 1로 설정합니다.
- Middle 객체를 선택하고 Fleixble Height를 체크한 후 값을 8로 설정합니다.
- Bottom 은 Top 과 동일하게 설정합니다.
* Flexible Height 는 Vertical Layout Group 컴포넌트를 포함한 객체 (AutoLayout) 를 같은 부모로 갖는 객체들 (Top, Middle, Bottom) 의 세로 크기 비율을 설정해 주는 것입니다.
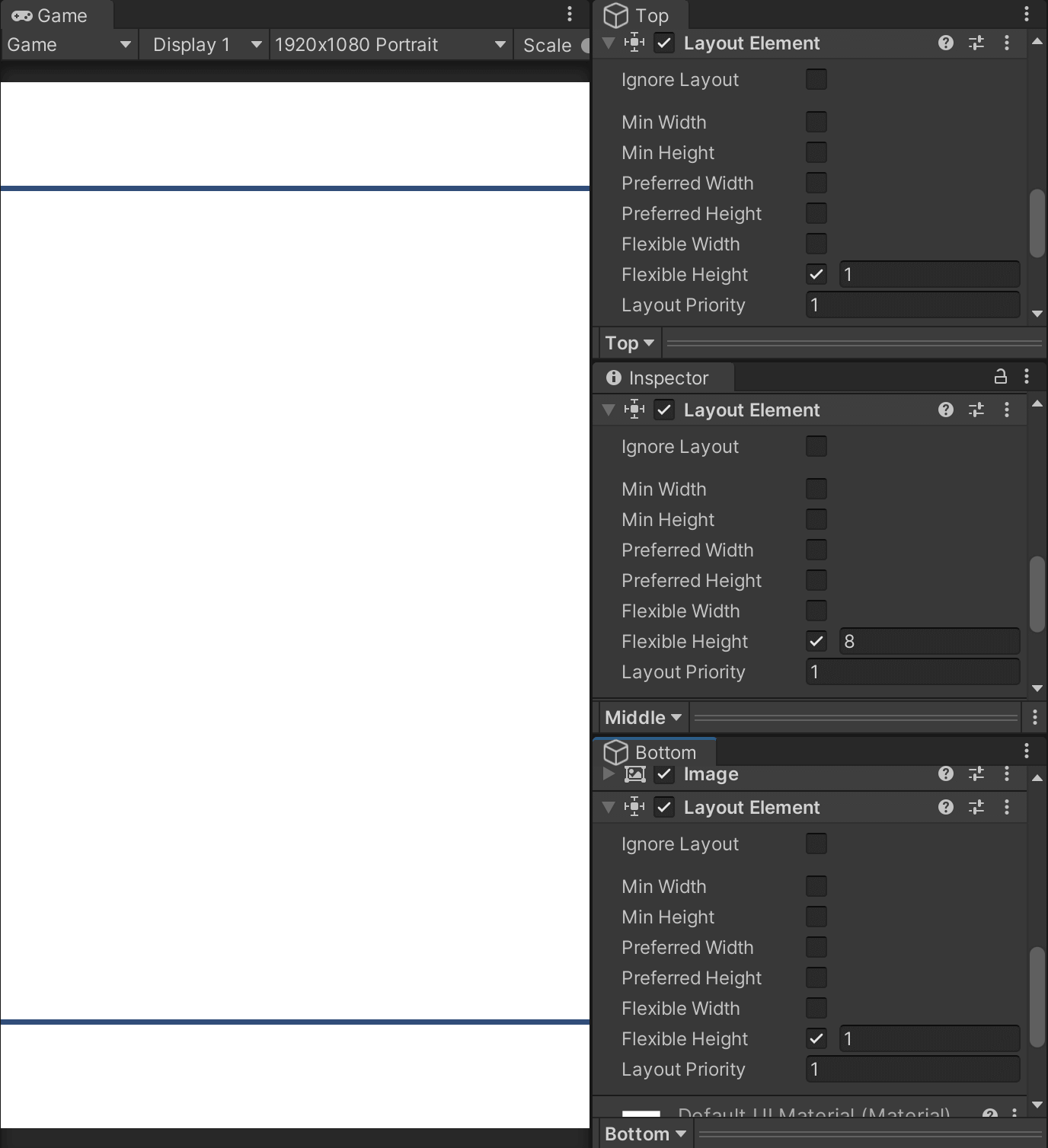
위와 같이 설정하면 Top : Middle : Bottom = 1 : 8 : 1 로 영역이 배분됩니다. Resolution을 2160x1080, 2560x1440 등 다른 크기로 변경해도 항상 이와 같은 비율의 영역이 유지됩니다. 글의 도입부에 말씀드린 문제가 해결되었습니다.
▶ Horizontal Layout Group
추가로 Middle 영역을 가로로 3분할해보도록 하겠습니다.
Middle 객체에 다음의 사항을 적용합니다.
- Inspector 창에서 [Add Component → Layout → Horizontal Layout Group] 을 선택합니다. Spacing = 10, Control Child Size 의 Width, Height 를 체크합니다.
- Image 컴포넌트를 비활성화 합니다.
- 자식 객체로 Layout Element 컴포넌트를 포함하는 3개의 Image 객체를 생성합니다.
- 각 객체의 이름을 Left, Center, Right 로 변경합니다.
- Center 객체의 Layout Element 컴포넌트의 Flexible Width 의 값을 5로 설정하고 Left, Right 는 1로 설정합니다.
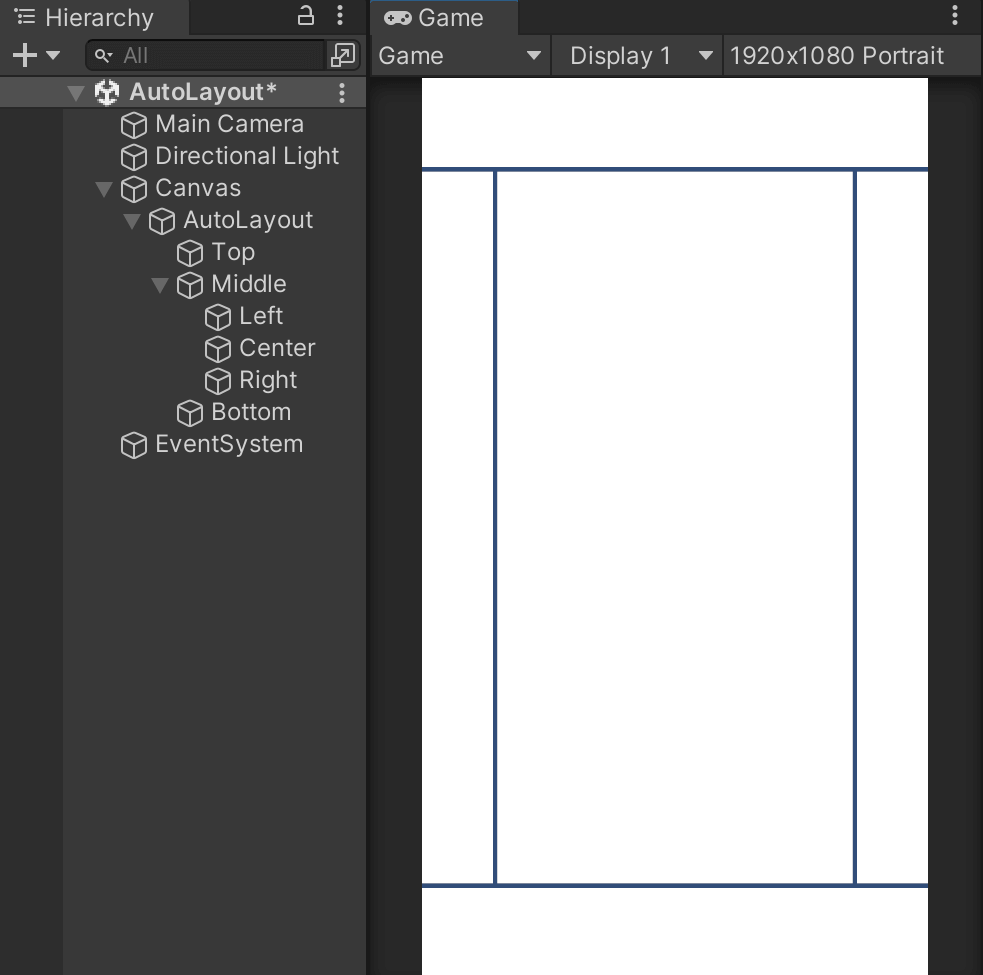
지금까지 Vertical Layout Group, Horizontal Layout Group 과 Layout Element 를 이용해 자동 레이아웃을 구성하는 방법에 대해 알아보았습니다. 이 외에도 더 다양한 Layout 관련 컴포넌트들이 있지만 이 3가지 만으로도 다양한 해상도를 어느정도 커버할 수 있는 자동 레이아웃을 만들 수 있습니다.
▶ 요약
1. Canvas 에 빈 객체 생성 후 Vertical Layout Group (혹은 Horizontal Layout Group) 추가
2. 1 번의 자식 객체 생성 후 Layout Element 추가
3. Layout Element 의 Flexible Height (혹은 Flexible Width) 로 영역 배분
'게임 프로그래밍 > 유니티 활용' 카테고리의 다른 글
| [유니티 활용] 2D 캐릭터 점프 구현 (feat. Animator) (1) | 2022.12.17 |
|---|---|
| [유니티 활용] UI 편 - 버튼, 팝업 창 효과 만들기 (feat. DOTween) (1) | 2022.12.16 |
| [유니티 활용] UI 편 - 해상도 대응 자원 표시 UI 만들기 (3) | 2022.12.15 |
| [유니티 활용] UI 편 - Image Mask를 활용한 Rounded Progressbar 만들기 (1) | 2022.12.13 |
| [유니티 활용] Scroll View 로 스테이지 선택 UI 만들기 (0) | 2022.12.06 |




댓글