약 30년 전 컴퓨터를 처음 접하고 용산과 세운상가가 놀이터이던 시절부터 게임 개발을 꿈꿔왔습니다. 그 당시에는 아무것도 몰랐기 때문에 그저 게임을 만들려면 전산학과에 가야 하는 줄 알고 전산학과에 입학했습니다. 하지만 전산학과는 프로그래밍 언어를 배울 수 있다는 것 외에는 게임 개발과는 딱히 관련이 없었습니다.
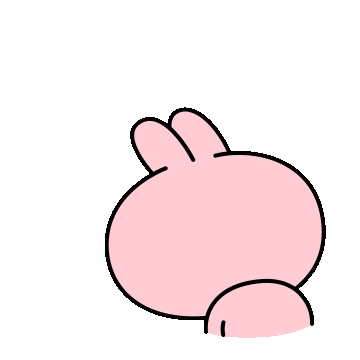
게임 회사에 취직해서 꿈을 이룰 수도 있었지만 인생은 그렇게 뜻하는 대로만 흘러가지는 않는 것 같습니다.
그러다가 약 10여년 전 유니티를 접하게 되었고 오랜 꿈이었던 게임 개발을 할 수 있을 것이라는 생각이 들고 무작정 시작했습니다.
게임 개발에는 다양한 분야의 접목이 필요합니다. 프로그래밍, 그림, 음악, 기획 등등...
유니티는 이것들을 한 번에 해결할 수 있는 툴을 제공해주는 프로그램입니다. 요즘은 흔해졌지만 당시에는 획기적이었던 유니티 에셋 스토어 (asset store) 를 통해 나에게 부족한 것을 손쉽게 채울 수 있는 방법을 제공한다는 것을 알고 혼자서도 게임을 개발할 수 있겠다고 생각했습니다.
이제부터 저처럼 게임을 개발하고 싶은 분들이나 유니티를 공부해 보고 싶은 분들을 위해 제가 경험했던 유니티에 대한 지식들을 정리해 보려 합니다.
먼저 유니티를 설치해 보겠습니다.
유니티는 아래의 링크를 통해 다운로드 받을 수 있습니다.
https://unity3d.com/kr/get-unity/download
Download Unity!
Unity is the ultimate game development platform. Use Unity to build high-quality 3D and 2D games, deploy them across mobile, desktop, VR/AR, consoles or the Web, and connect with loyal and enthusiastic players and customers.
unity3d.com
위의 링크를 따라 들어가면 아래와 같은 페이지를 볼 수 있습니다.

유니티 다운로드 페이지에서 [Unity Hub 다운로드] 를 클릭하면 바로 "UnityHubSetup.exe" 가 다운로드 됩니다.
(크롬을 사용하신다면 크롬 브라우저 하단에 다운로드 된 "UnityHubSetup.exe" 를 보실 수 있습니다.)
유니티 허브의 설치 과정을 보시려면 아래의 더보기를 클릭해 주세요.
다운로드 받은 파일을 실행하면 다음과 같은 설치 화면이 나옵니다.
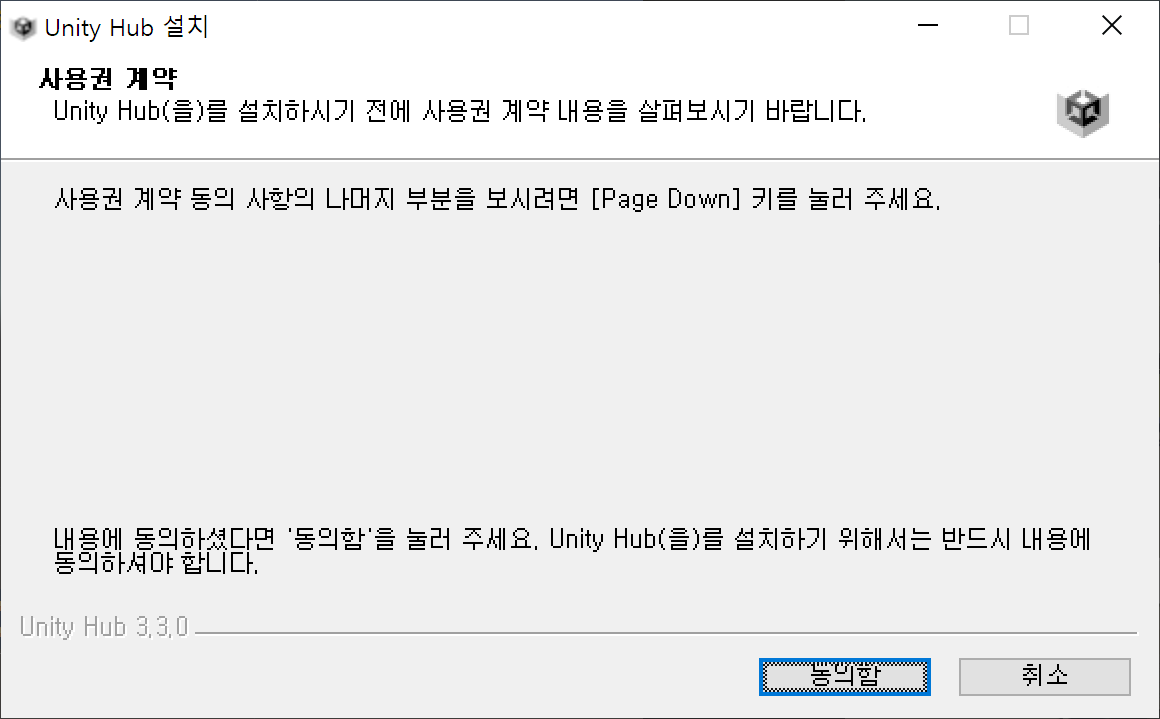
[동의함] 을 클릭 합니다.

설치 위치를 변경하고 싶으면 [찾아보기] 를 클릭하여 새로운 폴더를 지정해 줄 수 있습니다. 기본으로 설치하려면 [설치] 버튼을 클릭하면 됩니다.
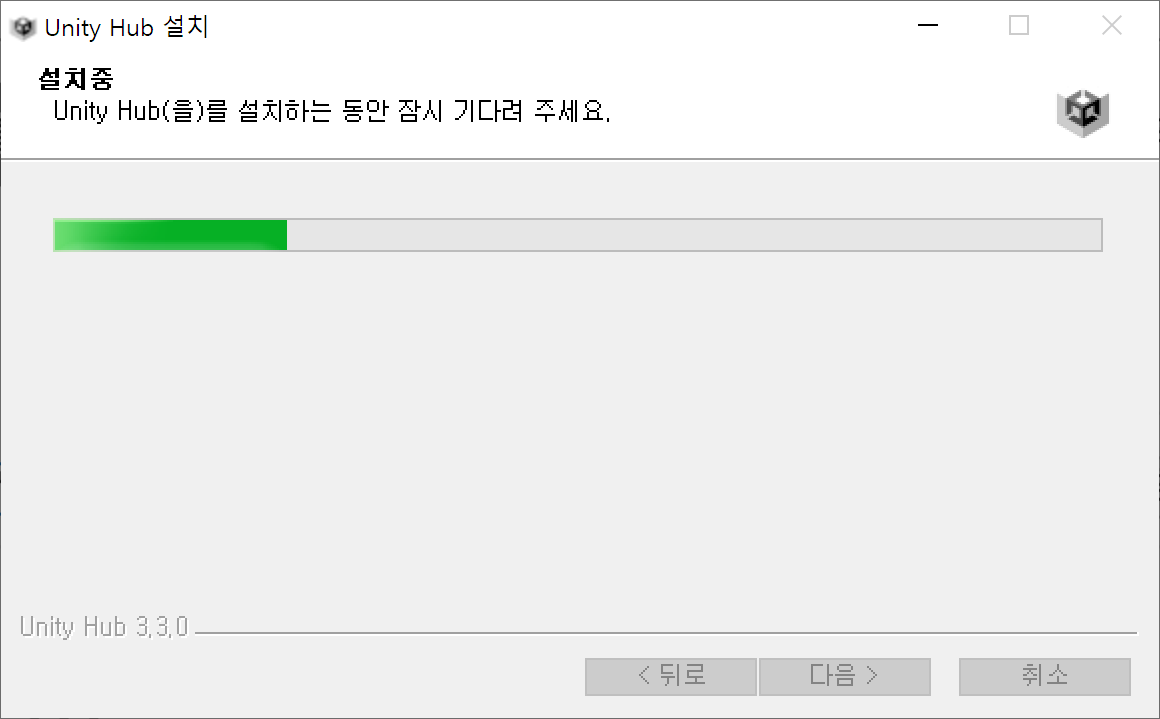
설치가 진행되는 동안 기다리면 됩니다.
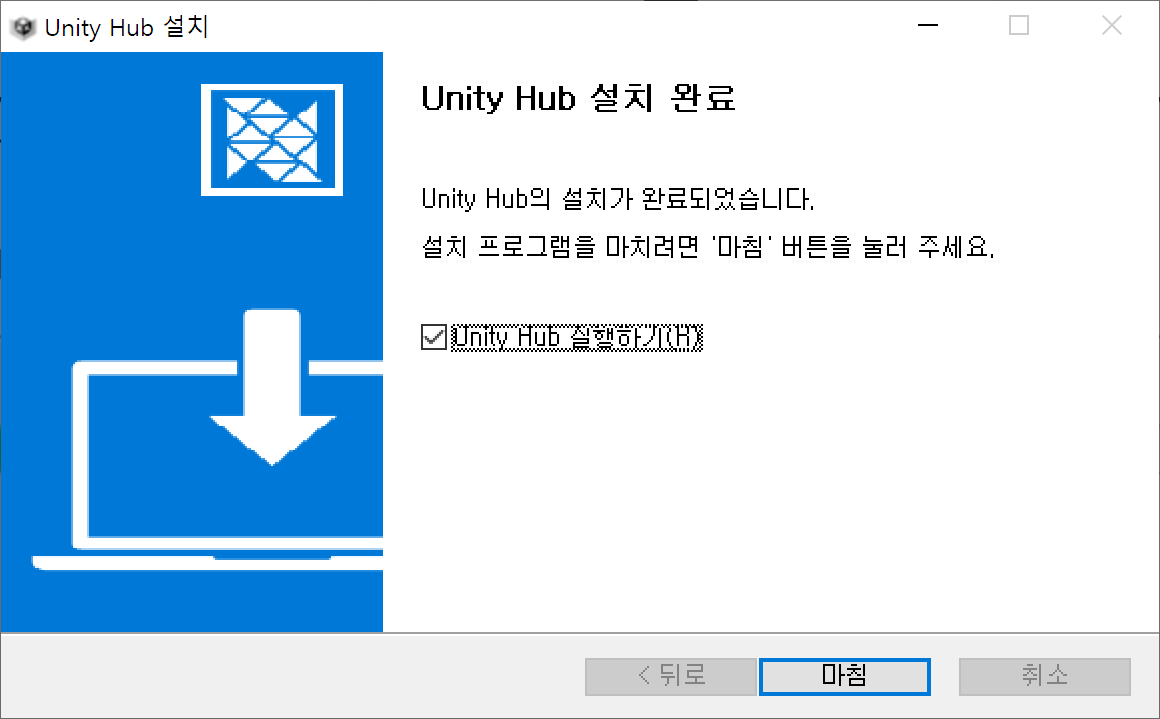
위의 상태로 [마침] 버튼을 클릭하면 됩니다.
PC의 보안 설정 상태에 따라 다음과 같은 보안 경고창이 나타날 수 있습니다. [액세스 허용] 을 클릭합니다.
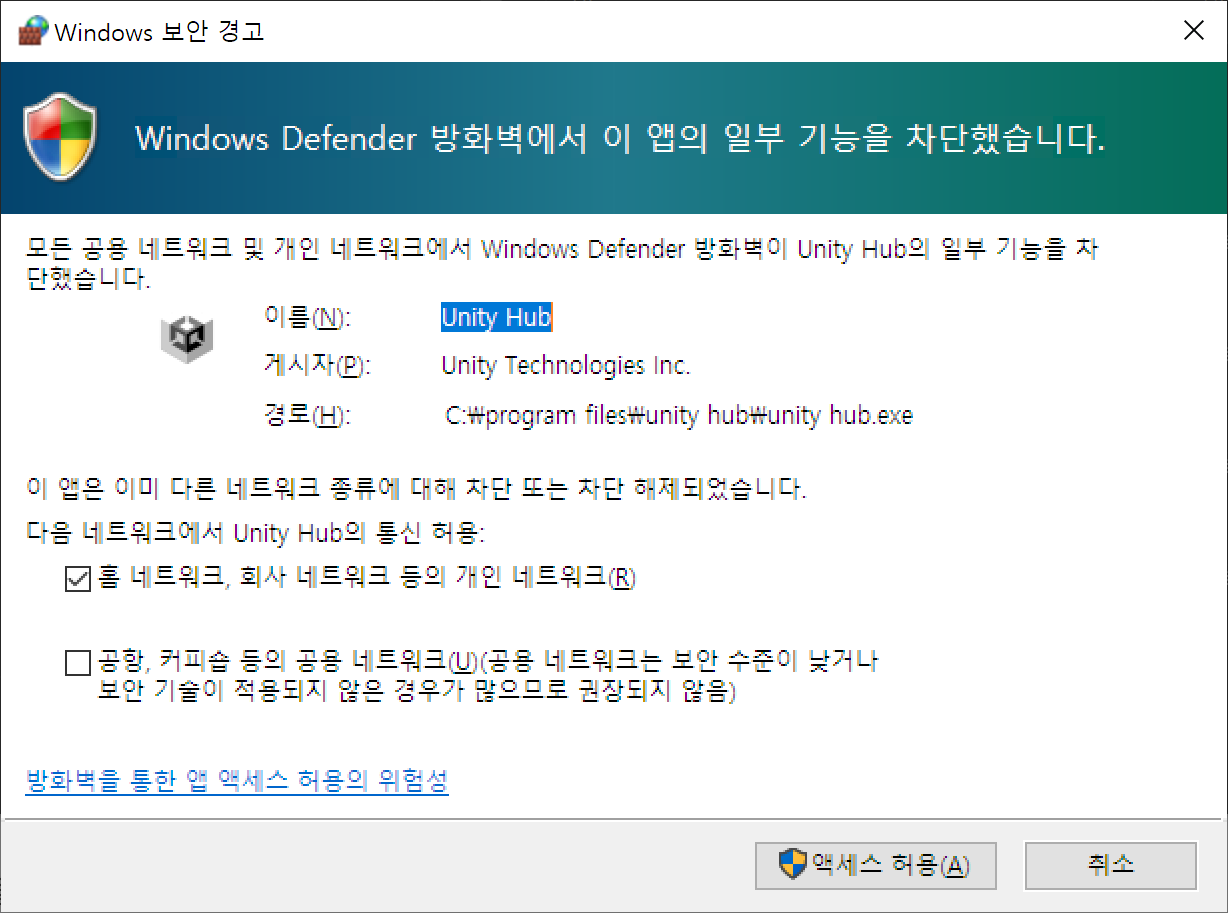
유니티 Hub의 설치가 완료되었습니다. 아직 유니티가 설치된 것이 아닙니다.
유니티 허브 설치가 완료되면 다음과 같은 화면이 나타납니다.

위의 화면에서 [에디터 설치]를 클릭합니다.
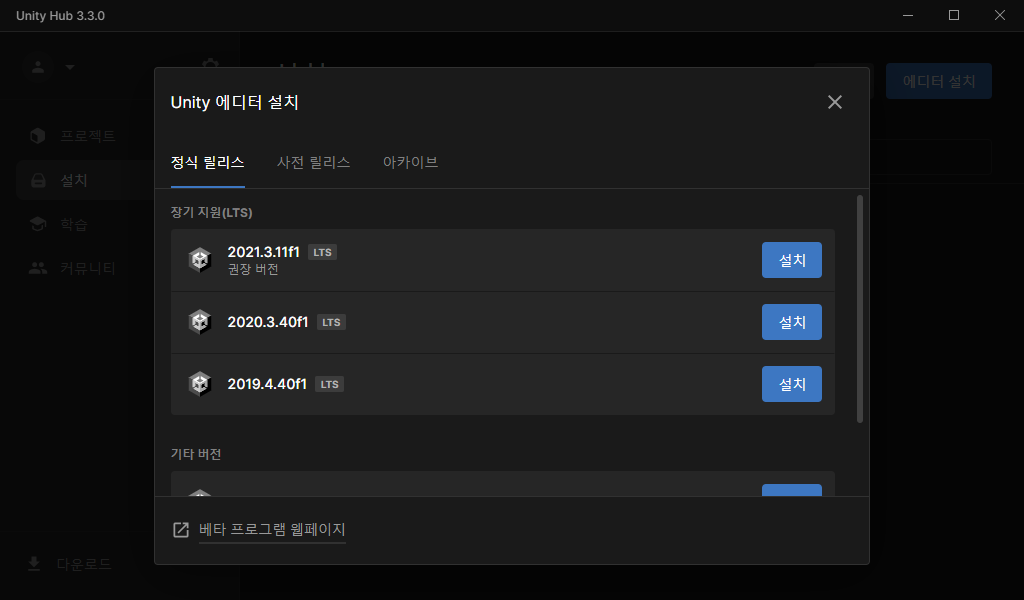
유니티는 버전 체계를 LTS와 테크 스트림 두 가지로 나눠 운영하고 있습니다.
LTS는 안정화 버전이고 테크 스트림은 새로운 기능이 추가되는 개발중인 버전입니다.
현재는 LTS의 버전이 2021.3.11f1 이지만 추후에는 기타 버전인 2022.1 이 LTS 버전으로 변경될 것입니다.
이 예제에서 에디터 설치는 "권장 버전" 이라고 표시되어 있는 2021.3.11f1를 설치합니다.


유티니 에디터와 함께 설치할 모듈을 선택하는 화면입니다. 모듈은 필수가 아닌 선택입니다. 이 예제에서는 Microsoft Visual Studio Community 2019 와 Android용 빌드에 필요한 모듈 및 한글 언어 팩을 같이 선택하여 설치합니다.
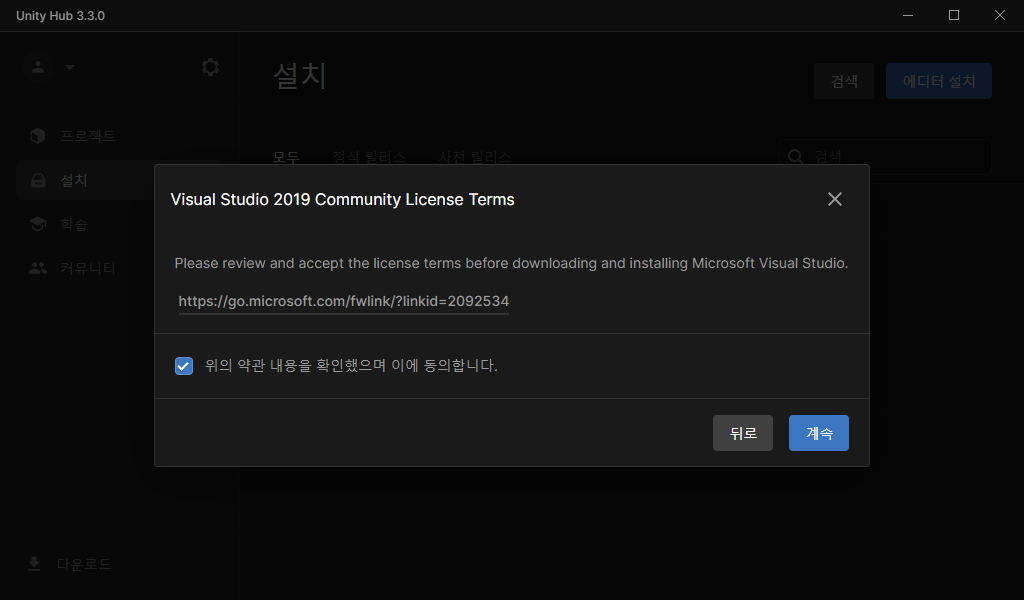
모듈 선택에서 Microsoft Visual Studio 2019 Community 버전 설치를 선택했다면 위와 같은 라이센스 약관 동의 화면이 나옵니다. 위의 화면과 같이 체크 후 [계속] 버튼을 클릭합니다.

모듈 선택에서 Android Build Support 인 SDK 와 NDK 설치를 선택했을 경우 나타나는 화면입니다. 약관 동의에 체크 후 [설치] 버튼을 클릭합니다.
이제 자동으로 유니티 에디터와 모듈들의 설치가 이루어집니다.
그런데 간혹 다음과 같이 실패할 경우가 생깁니다.

만약 위와 같이 실패한다면 재시도 버튼을 눌러 다시 시도할 수 있습니다. 만약 재시도를 여러 번 해도 지속적으로 실패한다면 [X] 버튼을 눌러 설치를 취소한 후 처음부터 다시 해야 합니다. 단, 모듈 선택은 모두 해제하고 유니티 에디터만 설치합니다. 모듈은 추후에 설치할 수 있습니다.
'게임 프로그래밍 > 유니티(2021.3 LTS) 강좌' 카테고리의 다른 글
| [유니티 기초] 스크립트의 이해와 코드 작성 (0) | 2022.10.14 |
|---|---|
| [유니티] 인스펙터 창과 컴포넌트 및 스크립트 컴포넌트 추가 (1) | 2022.10.13 |
| [유니티] 오브젝트 생성과 기본 도구 사용법 (0) | 2022.10.13 |
| [유니티] 새 프로젝트 생성과 기본 UI (0) | 2022.10.11 |
| [유니티] 계정 ID 생성과 Personal 라이선스 획득 (0) | 2022.10.10 |




댓글